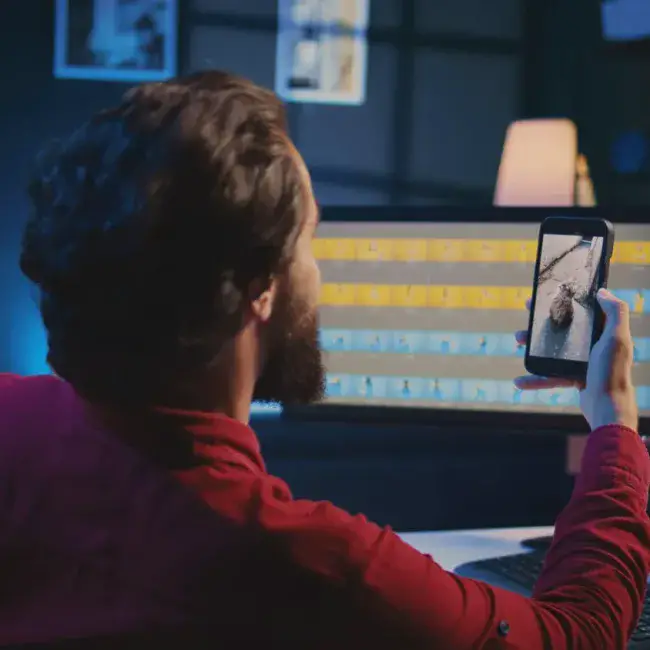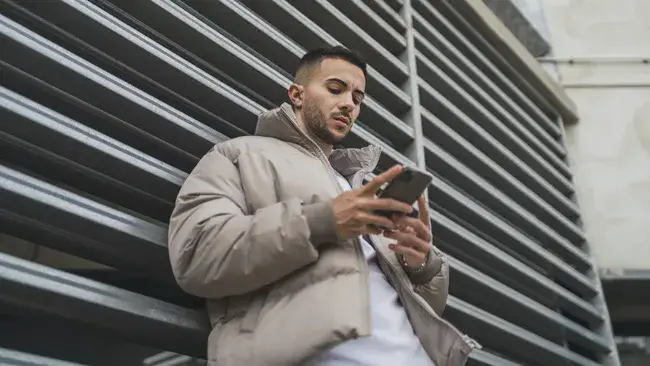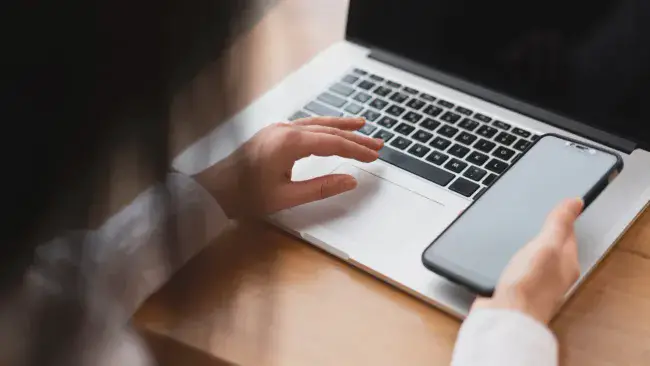Несколько способов убрать фон текста в Word-документе
Рассмотрим наиболее распространённые лайфхаки для удаления фона у текста

Заливка текста — это плашка определённого цвета, которая располагается за буквами, при этом сам лист остаётся белого цвета. Заменить цвет фона или вовсе его убрать просто, но на некоторых этапах могут возникать сложности. Мы расскажем о самых популярных способах устранения фона текста в Word-документе.
Чаще всего убрать фон текста в документах Word требуется после вставки какой-либо скопированной строчки с сайта. Это портит внешний вид документа и зачастую делает скопированную фразу нечитабельной.
Удаляем цветной фон через «Специальную вставку»
· Скопируйте нужный текст на сайте.
· После откройте вкладку «Главная» в программе Word.
· Далее выберите «Вставить».
· Затем «Специальная вставка».
Текст в документе будет вставлен без серого и любого другого фона.
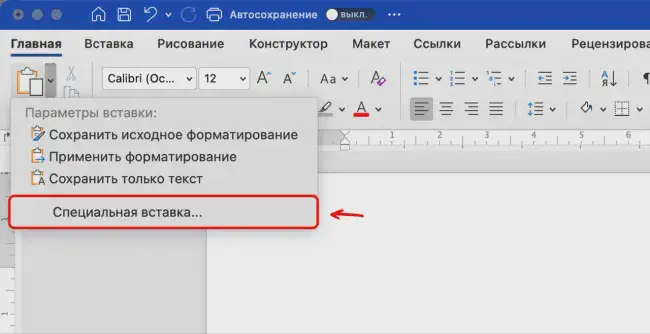
Убираем фон через «Параметры вставки»
При помощи этого инструмента получится вставить только текст без синего и любого другого фона, а остальные изменения будут отменены.
· Скопируйте текст.
· Затем нажмите правую кнопку мыши в документе Word.
· Вы увидите «Параметры вставки».
· Выберите «Сохранить только текст», в виде листа с буквой А.
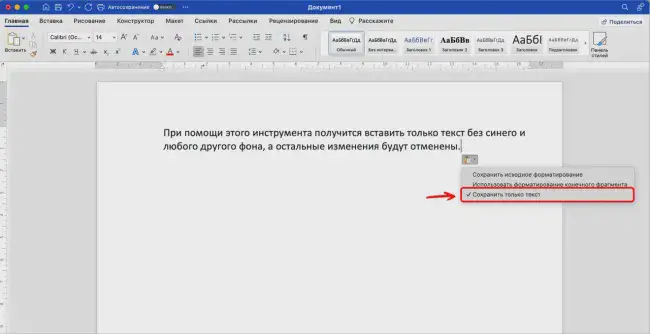
Убираем задний фон через «Стили»
При помощи данного метода можно очищать отдельные части документа, заголовки и прочее форматирование текста.
· Скопируйте необходимый текст.
· Вставьте его в документ и выделите.
· Затем откройте вкладку «Главная» на верхней панели.
· Справа на панели будут расположены различные стили.
· Откройте «Панель стилей» нажав на соответствующую кнопку.
· Затем «Очистить формат».
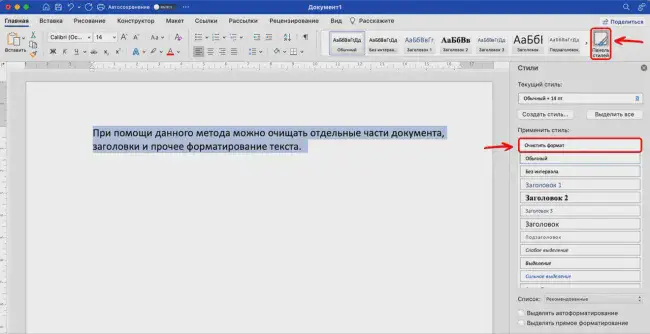
Убираем фон в тексте «Заливкой» и инструментом «Цвет выделения текста»
Способ через «Заливку»
· Выделите необходимы текст в документе.
· Во вкладке «Главная» найдите значок ведра с краской (заливка).
· Выберите пункт «Нет цвета».
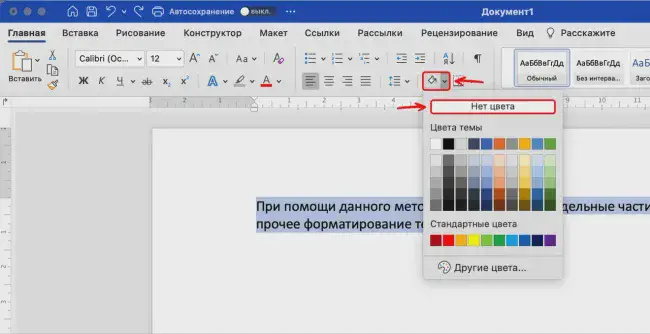
Способ через «Цвет выделения текста»
· Выберите нужный текст.
· Во вкладке «Главная» на верхней панели найдите значок кисточки.
· Нажмите на него и далее «Нет цвета».
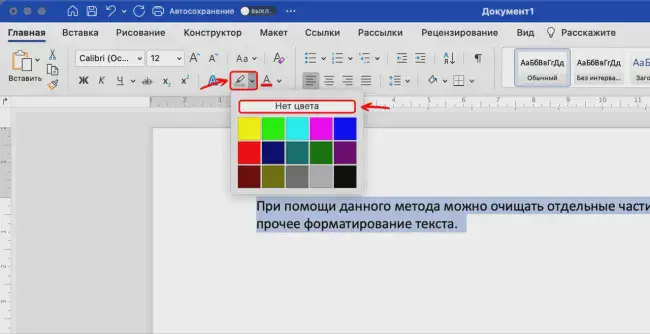
Удаление цветного заднего фона через «Форматирования по образцу»
· Выделите нужный вам кусок текста в Word.
· Во вкладке «Главная» на верхней панели нажмите на значок в виде широкой кисти.
· Выберите в меню «Без фона» и кликните по выделенной области текста, чтобы удалить фон.

Убираем чёрный фон через «Цвет страницы»
Через настройки цвета страницы можно как установить, так и убрать фон:
· Выделите текст, который нужно отформатировать.
· На верхней панели откройте вкладку «Конструктор».
· В правой части вкладки «Цвет страницы».
· В открывшемся меню выберите «Нет цвета».
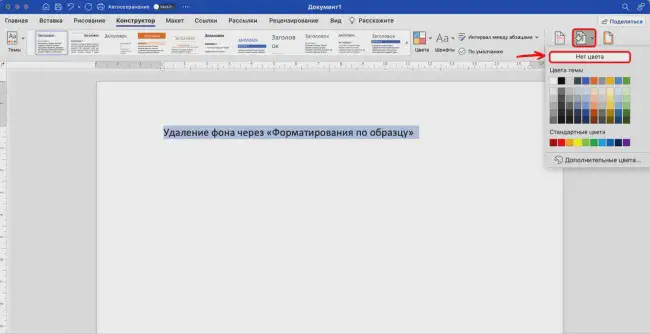
Более сложный способ, чтобы убрать задний фон у текста
Прежде всего необходимо скачать программу, в которую можно будет скопировать текст.
· Откройте необходимый текстовый редактор, например WordPad.
· Создайте в программе «Новый файл».
· Скопируйте необходимый текст и вставьте в редактор.
· Выделите весь текст и вставьте в Word.
При таком способе текст в Word вставится без форматирования. У него будет отсутствовать фон, маркированные списки и любое другое форматирование.
Материал был обновлен 23.04.2024