Однажды с этим сталкивается каждый: в самый неудобный момент всё на экране замирает, а устройство перестаёт реагировать на клавиатуру, тачпад и мышь. Ожидание, пока любимый девайс придёт в чувство, может затянуться. К счастью, есть несколько способов разбудить систему.
В большинстве случаев, когда говорят, что висит Windows, оказывается, что операционная система не виновата и работает исправно, а систему перегружает какая-нибудь программа. Причины могут быть разные. Например, конфликтуют два антивируса. Или приложение слишком требовательно к драйверам, которые долго не обновлялись. А может, для стабильной работы требуются ресурсы, которых попросту нет. Нехватка оперативной памяти, слабая видеокарта, недостаточный объём места на диске и — вот уже озадаченный пользователь пытается понять, что же, собственно, произошло.
Первое, что следует предпринять, это выяснить, можно ли решить проблему без радикальных методов. Поэтому не торопитесь перезагружать машину. Давайте разберёмся, что делать, если завис компьютер.
Освободите ресурсы компьютера
Наберитесь терпения и подождите минуту-другую. Если ситуация не улучшилась, одновременно нажмите кнопки Alt+Tab, чтобы переключиться на другую открытую программу, либо Win+Tab, чтобы выйти в меню всех активных задач. Это может помочь: текущая программа перейдёт в фоновый режим и освободит часть ресурсов компьютера.
Важно :
Если же это не помогло, попробуйте сочетание Win+D. В обычном режиме так делают, чтобы быстро свернуть все приложения и переключиться на рабочий стол. В ситуации с подвисанием это может, как и в первом случае, отправить проблемную программу в фон и освободить ресурсы компьютера.
Ещё один способ заставить Windows хоть как-то реагировать на вас — комбинация Win+L. Так можно попытаться вызвать окно блокировки. После каждого сочетания ждите хотя бы минуту. В этот момент не нужно ничего делать, чтобы не нагружать систему ещё больше.

Ещё можете попробовать подключить к девайсу или отключить от него какое-нибудь usb-устройство, чтобы дать шанс компьютеру «отвлечься» от проблемной программы на новую задачу.
В случае успеха одного из способов можно попытаться вернуться к программе. Но если она продолжает висеть, придётся закрывать её принудительно.
Закройте зависшую программу
Чуть более радикальный способ вернуть к жизни технику — обратиться к Диспетчеру задач. Это может быть полезно, если все описанные выше способы оказались безуспешны, либо если они помогли, но приложение всё ещё висит и продолжает тормозить систему. Кроме того, бывают ситуации, когда толком непонятно, какое именно из открытых приложений виновато в проблеме.
Чтобы открыть Диспетчер задач, нажмите сочетание клавиш Ctrl+Shift+Esc (либо Ctrl+Alt+Del и далее выберите Диспетчер задач вручную), после чего дайте компьютеру немного времени на выполнение действия. Если Диспетчер открылся, поищите на вкладке «Процессы» надпись «Не отвечает» напротив одного из приложений. Если видите такую, кликните по ней правой кнопкой мыши и в открывшемся меню выберите пункт «Снять задачу».
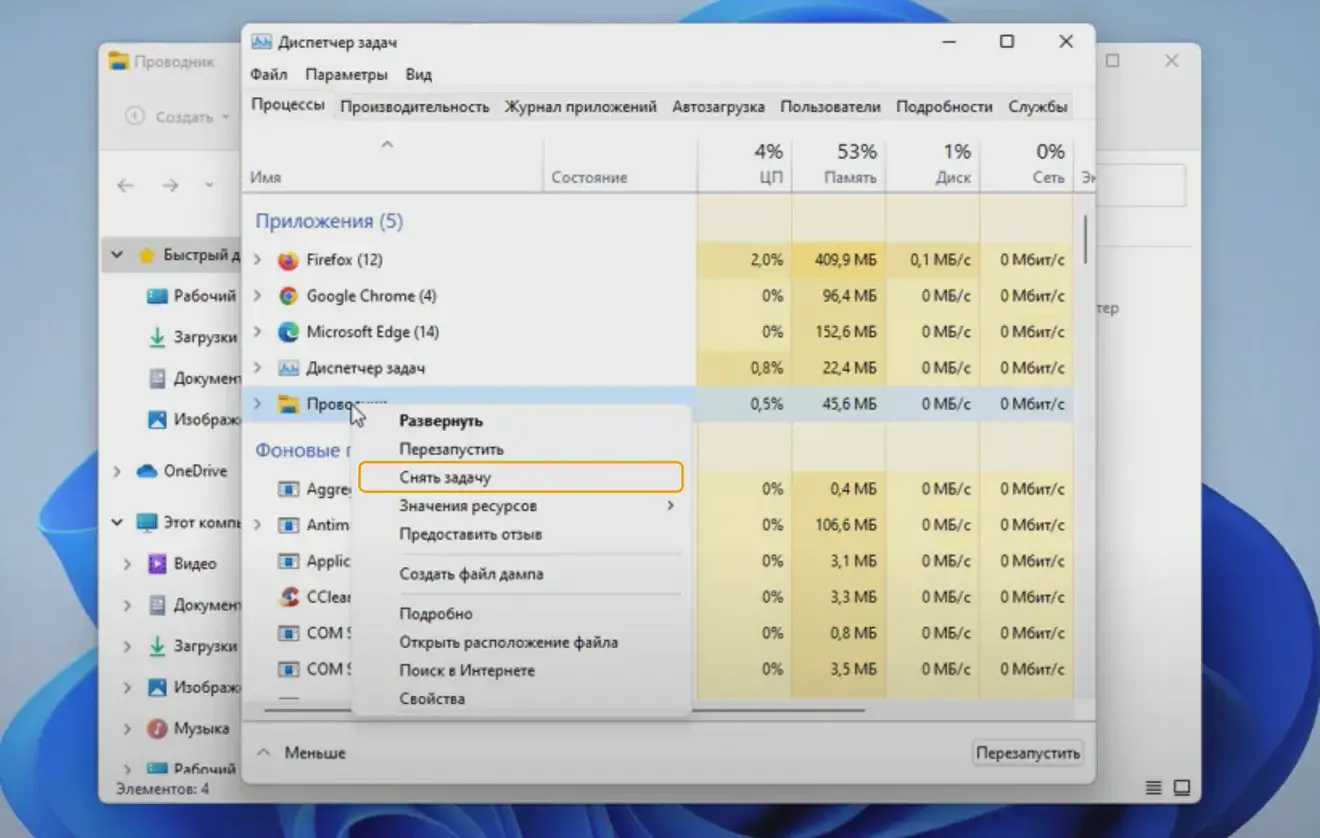
Если надписи «Не отвечает» нет ни у одного из приложений, выполните те же действия по отношению к той программе, которая потребляет слишком много ресурсов. Вы узнаете её по покрасневшему сектору в одном из столбцов, расположенных правее.
Имейте в виду, что принудительно закрытая программа не сохранит последние данные.
Перезапустите видеодрайвер
Этот способ может помочь далеко не всем. Во-первых, он работает только начиная с операционной системы Windows 8 и на более новых. Во-вторых, воспользоваться им имеет смысл в случае зависания или ошибок в работе полноэкранного приложения.
Нужно одновременно нажать аж четыре кнопки: Win+Ctrl+Shift+B. Если система не повисла намертво, это сразу или через непродолжительное время приведёт к перезапуску драйвера видеоадаптера. Экран на мгновение станет чёрным, в некоторых случаях компьютер подаст звуковой сигнал, а после этого работа компьютера возобновится.
Особо надеяться на этот способ не нужно. При зависании компьютера шанс, что перезапуск видеодрайвера поможет, не так уж и высок. Тем не менее, попытаться можно.
Перезагрузите компьютер
Если девайс хоть как-то реагирует на ваши действия, но после выполнения всех описанных выше манипуляций всё ещё едва работает, имеет смысл перезагрузиться в штатном режиме. После этого понаблюдайте, в какой именно момент начинается проблема. Возможно, комп виснет при запуске определённого приложения, либо при выполнении каких-то иных действий.
В случаях, когда устройство не подаёт признаков жизни и не помогает вообще ничего, остаётся лишь радикальное действие — принудительная перезагрузка с потерей всех не сохранённых данных. Утешает лишь то, что способ гарантированно рабочий.
Если вы уверены, что дали своему девайсу достаточно время для отклика, тогда без кнопки Reset на системном блоке не обойтись. Чаще всего она расположена рядом с кнопкой включения питания.
Впрочем, бывают модели системников, где Reset отсутствует. Нет клавиши быстрой перезагрузки и на ноутбуках. В таком случае можно использовать кнопку включения/выключения устройства. Для этого нужно нажать её и удерживать не менее пяти секунд, после чего компьютер отключится. Затем можно включить его вновь и, если зависания продолжатся, заняться поиском и устранением причины, в том числе с помощью специализированного софта.


