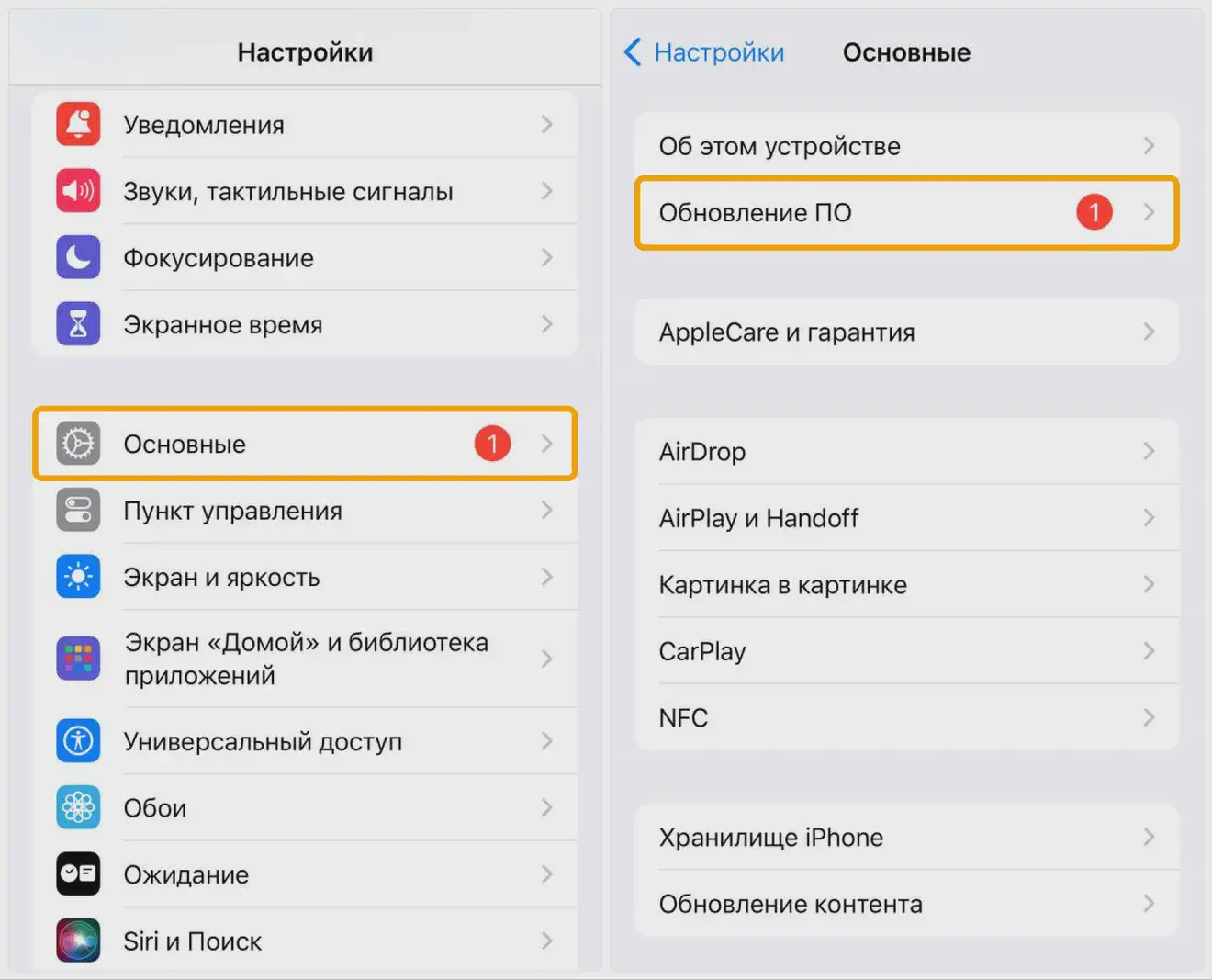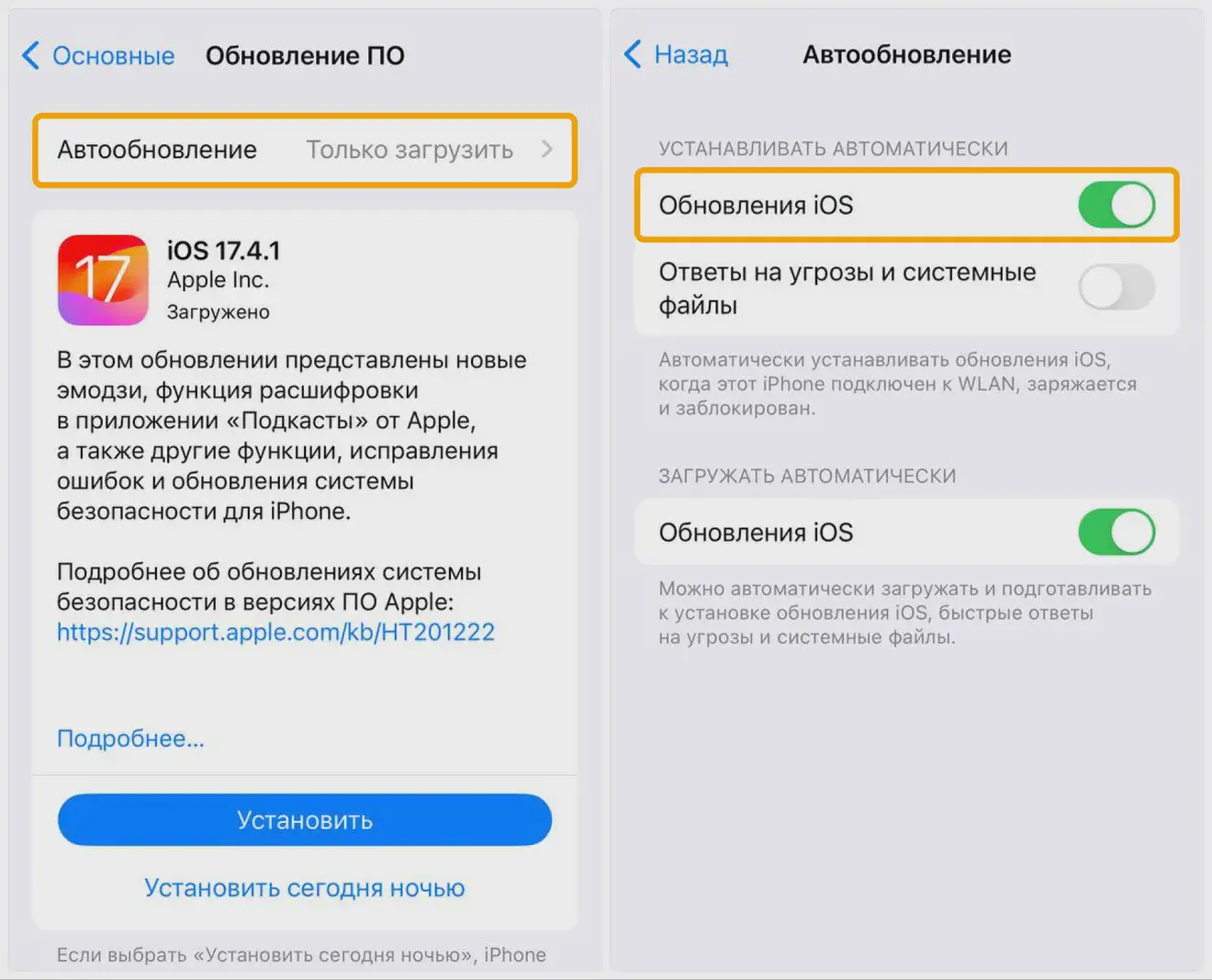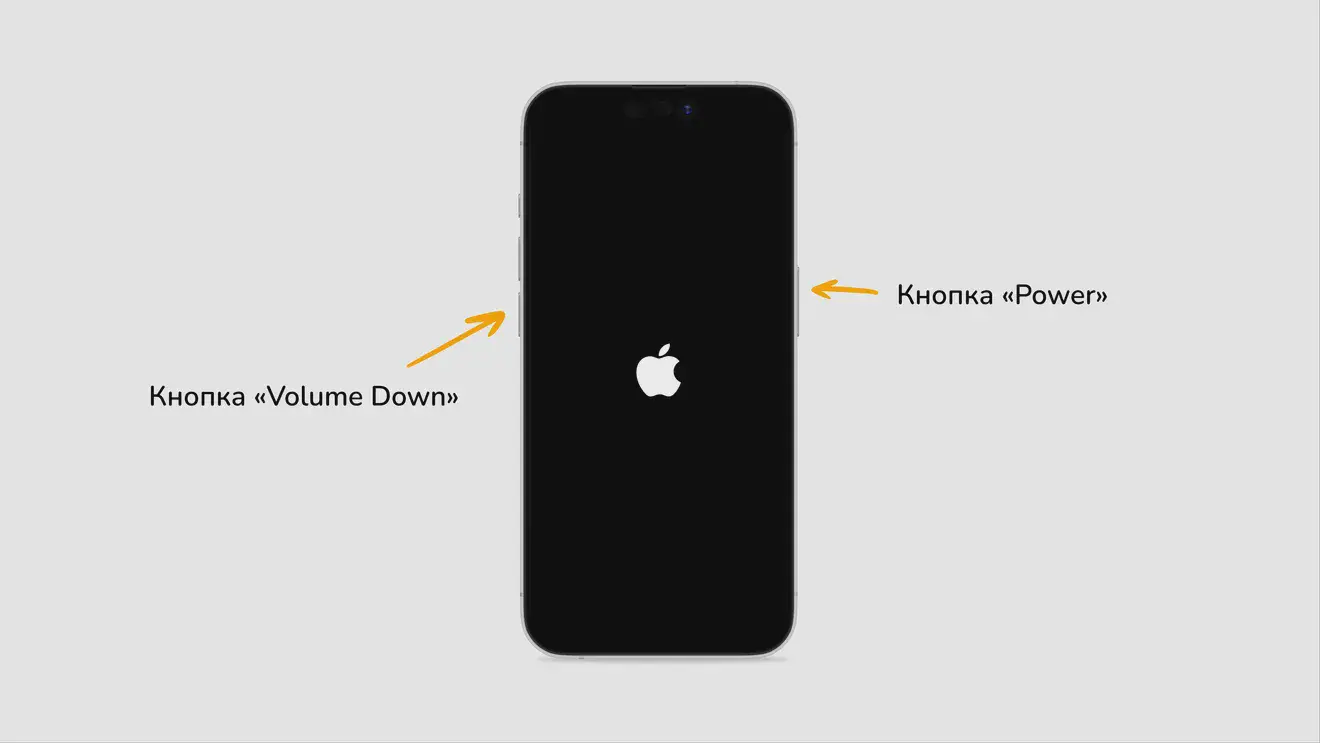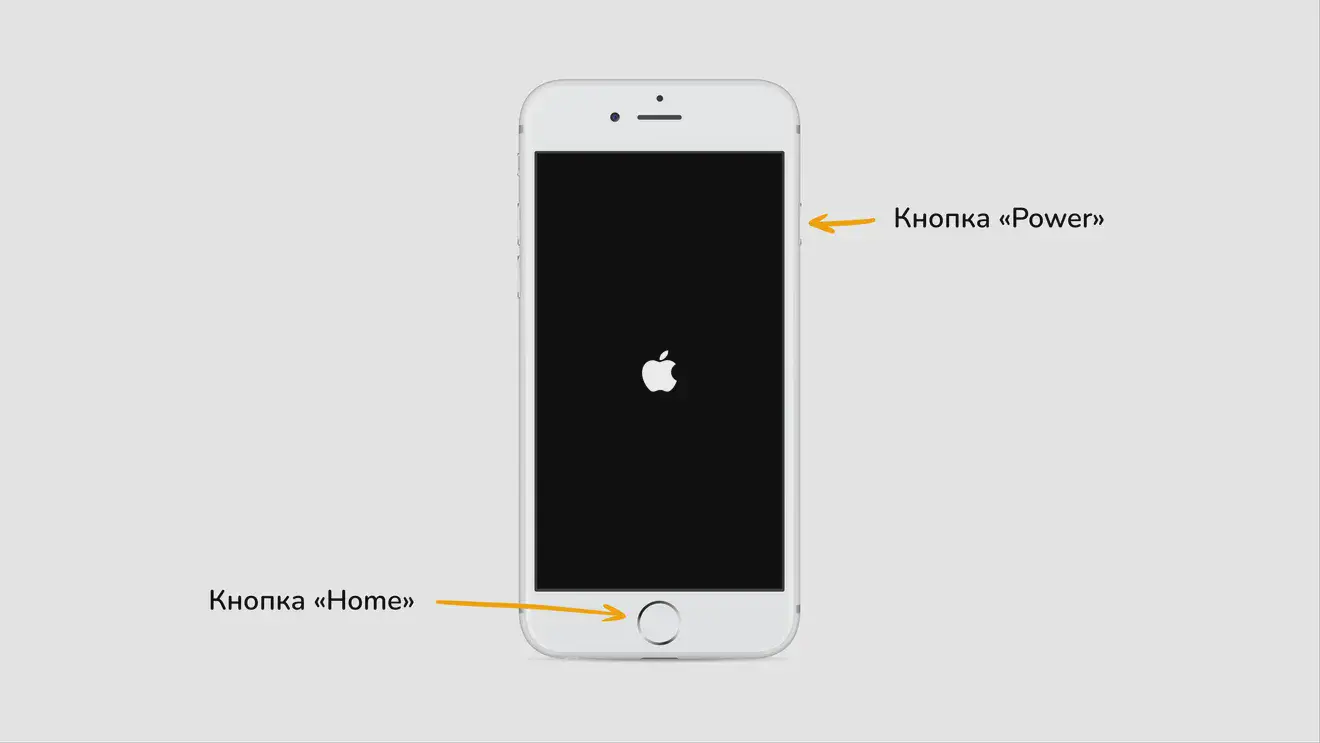Как запустить обновление iOS на iPhone
Рассматриваем самые быстрые, простые и действенные способы обновить ПО на вашем айфоне

Автор
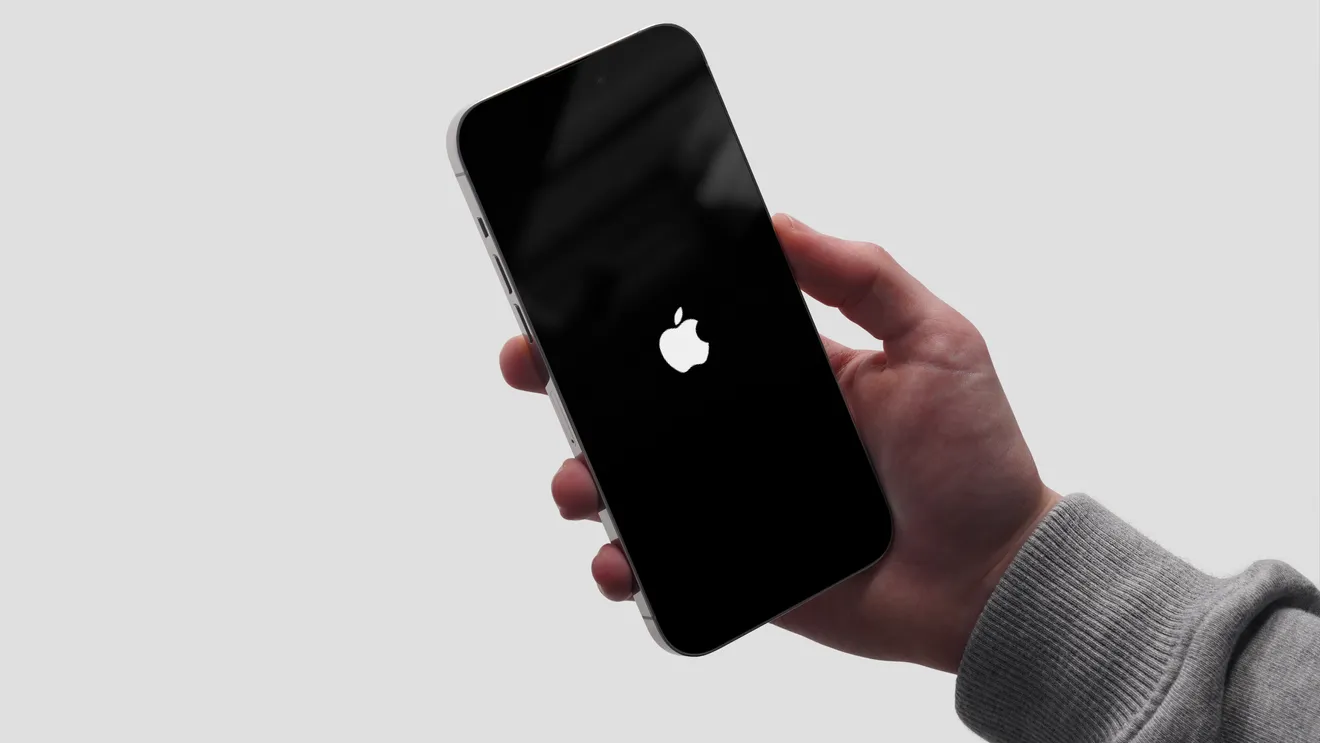
С каждым новым выпуском операционная система iOS становится ещё более функциональной, безопасной и удобной для использования. Хотя обновление ПО — процедура несложная, не все знают, как это сделать. Мы составили для вас подробную инструкцию с различными способами.
Как запустить обновление iPhone вручную
Зайдите в настройки
Значок настроек обычно выглядит как серая шестерёнка. Он находится на главном экране вашего iPhone.
Нажмите на пункт «Основные»
Этот параметр находится в верхней части меню настроек. Найти его можно рядом со значком шестерёнки.
Нажмите на параметр «Обновление программного обеспечения»
Он также располагается в верхней части меню iPhone.
Выберите пункт «Обновить сейчас»
Если доступно обновление iOS, под его описанием будет кнопка «Обновить сейчас».
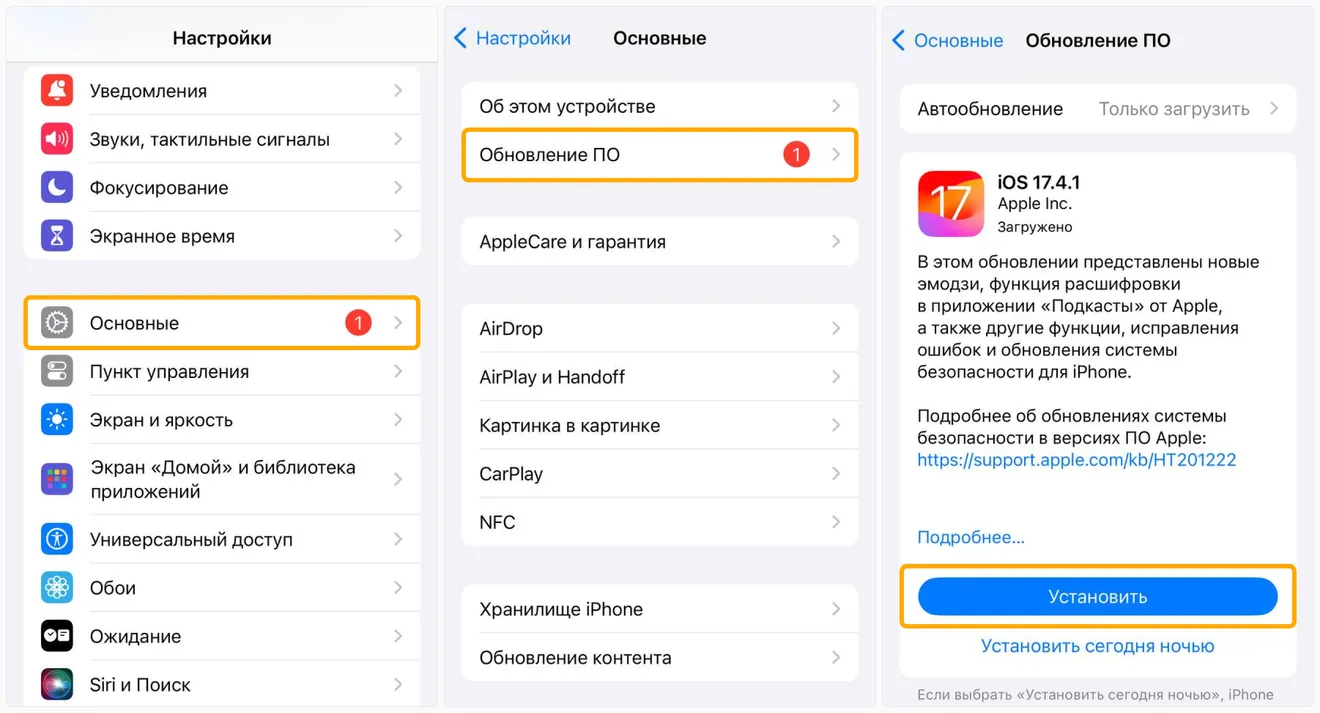
Введите пароль от iPhone
Для обновления ПО понадобится ввести пароль от вашего iPhone. В некоторых случаях может потребоваться настроить телефон заново. Однако не стоит беспокоиться — приложения и данные при обновлении iOS останутся нетронутыми.
Как запустить автоматическое обновление на iPhone
Если у вас iPhone актуальной модели, вам не стоит беспокоиться об обновлении. Просто настройте автоматическое обновление в разделе «Настройки» — «Основные» — «Обновление ПО». Убедитесь, что у вас включены «Загрузка обновлений iOS» и «Установка обновлений iOS». Ваш iPhone сам загрузит и установит обновление iOS, когда будет подключён к Wi-Fi и заряжен.
Как запустить обновление iPhone при помощи iTunes
Подключите ваш iPhone или iPad к компьютеру с помощью кабеля
Используйте оригинальный USB-кабель, поставлявшийся в комплекте с вашим устройством. Нажмите на появившееся на экране телефона сообщение «Доверять» после подключения телефона к компьютеру.

Зайдите в iTunes
Приложение iTunes обычно запускается автоматически при подключении вашего устройства. В верхнем меню приложения iTunes нажмите на значок вашего устройства. Имейте в виду, что в некоторых случаях иконка появляется не сразу, иногда нужно немного подождать.
Выберите пункт «Создать резервную копию»
Перед обновлением iOS рекомендуется создать резервную копию данных. Этот процесс займёт всего несколько минут и позволит восстановить ваше устройство iOS в случае возникновения ошибок во время обновления.
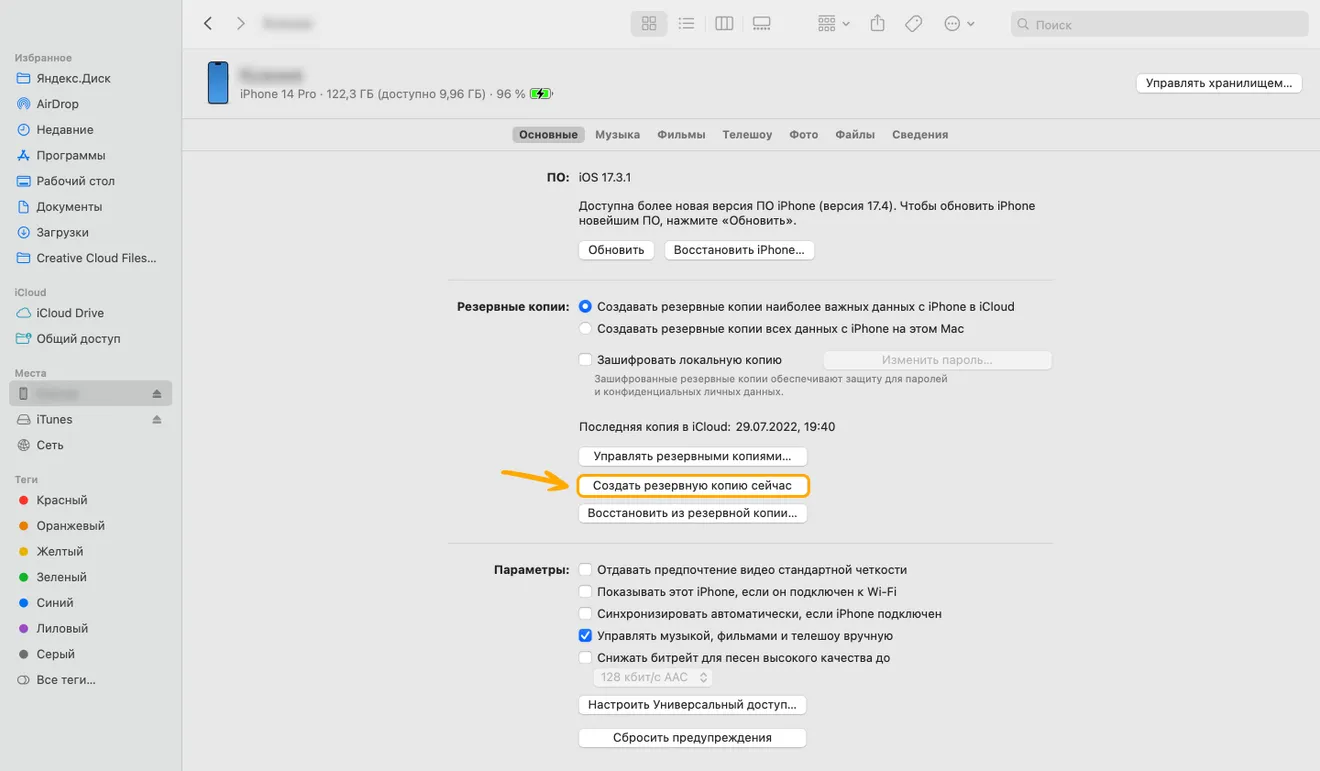
Выберите пункт «Проверить обновления»
Кнопка «Проверить обновления» находится на странице «Сводка», доступной после выбора устройства iOS в iTunes.
При первом запуске iTunes после подключения устройства может появиться предложение автоматически обновлять устройство. Это сообщение появится, если операционная система устройства уже обновлена до последней доступной версии.
Выберите параметр «Загрузить и обновить»
Таким образом вы загрузите обновления и установите их на свой компьютер или устройство iOS. Этот процесс может занять определённый промежуток времени, в течение которого вы сможете наблюдать за его прогрессом на экране своего iPhone.
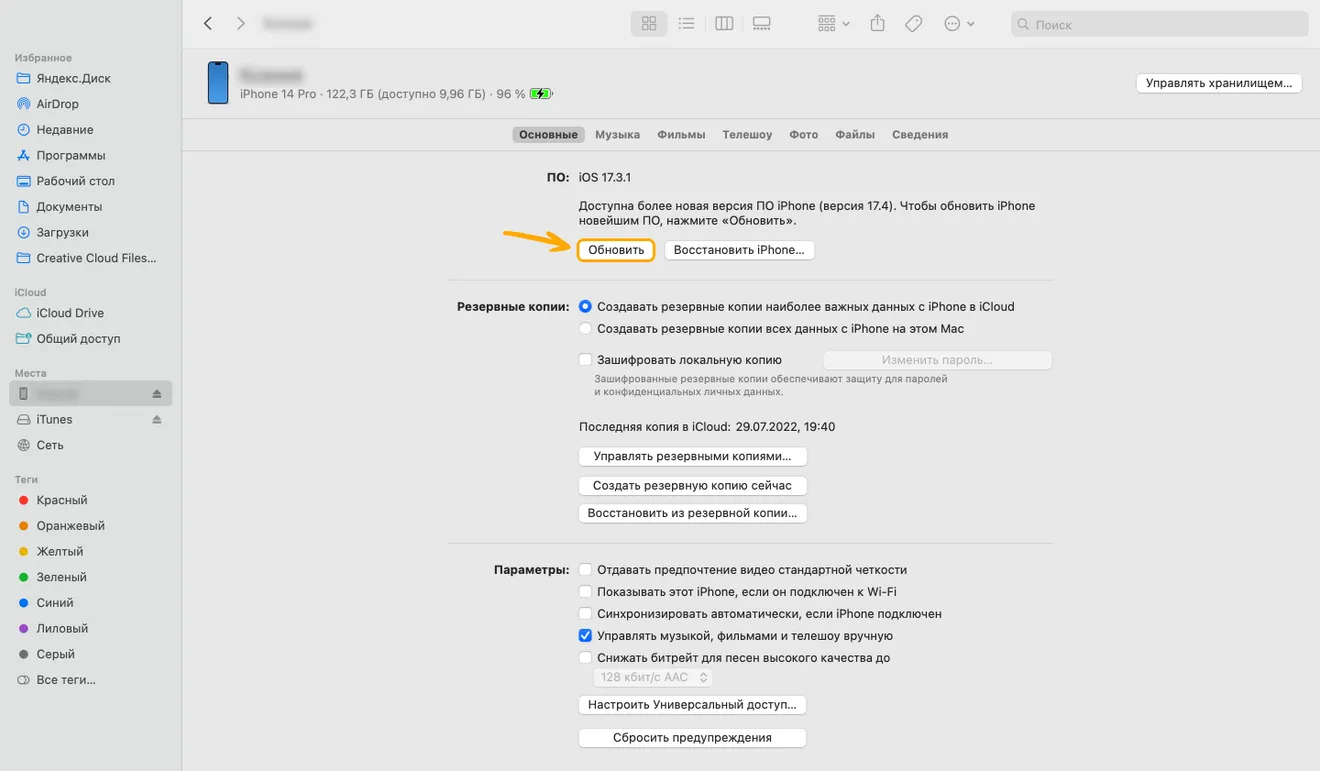
Введите свой пароль для завершения обновления
После того как обновления будут загружены на ваш iPhone, iPad или iPod, необходимо будет завершить установку, введя пароль или выполнив вход с помощью вашего Apple ID.
Обновление через DFU-режим
Режим DFU (Device Firmware Update) предполагает полный сброс прошивки iPhone, при этом все компоненты системы воссоздаются заново, а не возвращаются из резервной копии. Обновление системы при использовании этого режима выполняется следующим образом:
- Подключите iPhone или iPad к компьютеру с помощью USB-кабеля.
- Перед обновлением iOS полностью выключите устройство.
- Удерживайте кнопки «Home» и «Power» или «Volume Down» и «Power» (в зависимости от модели) одновременно.
- Отпустите кнопку «Power», продолжая удерживать «Home» или «Volume Down», пока iTunes не обнаружит устройство в режиме восстановления.
- Следуйте инструкциям на экране вашего компьютера и подтверждайте каждое действие. iTunes загрузит последнюю версию iOS на ваш iPhone и начнёт процесс установки. Этот способ хотя и непрост по сравнению с другими, но также способен запустить обновление iOS.
Материал был обновлён 15.05.2024