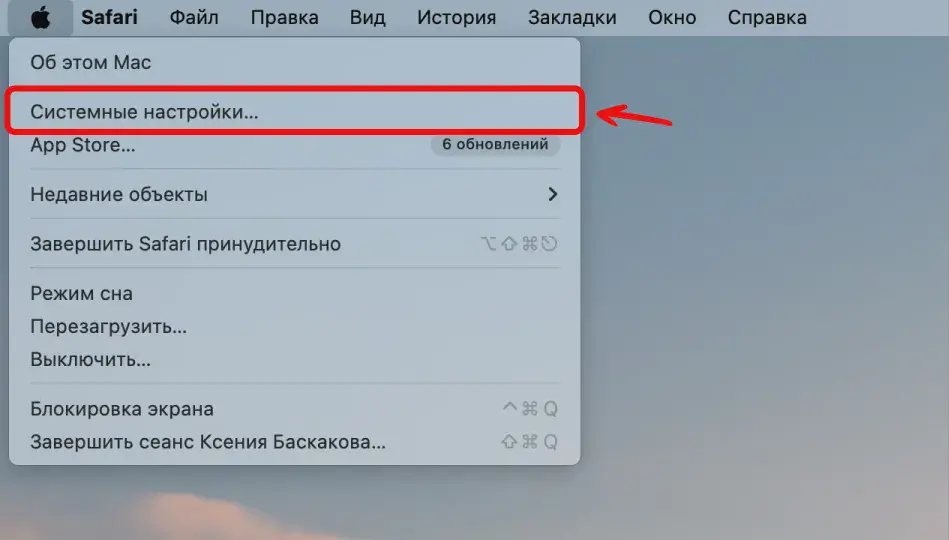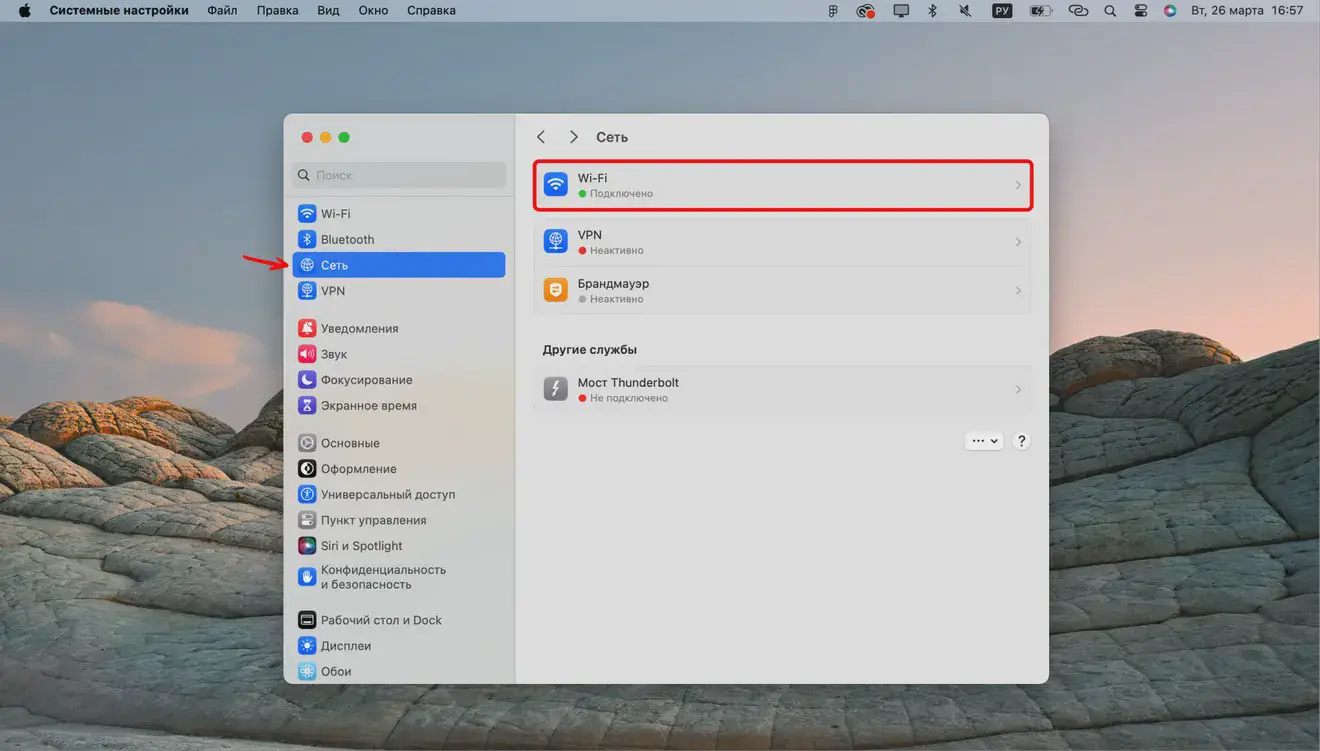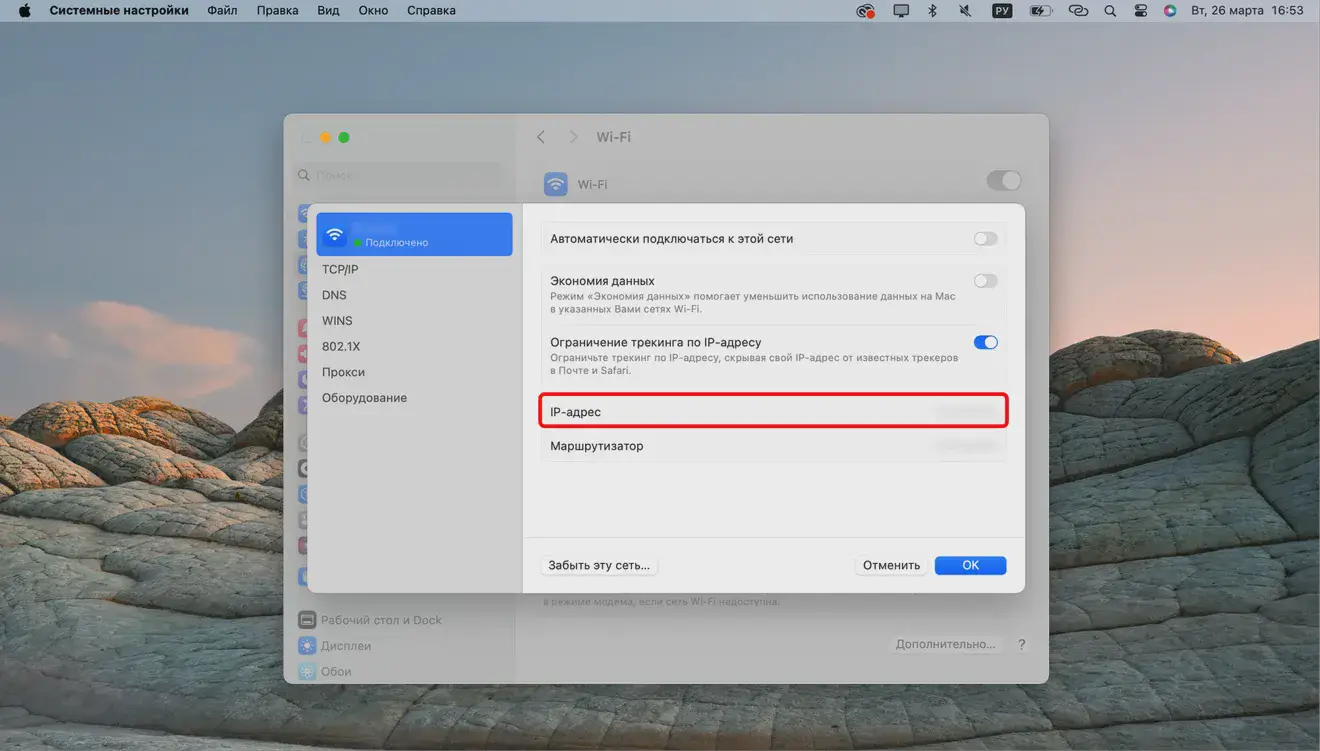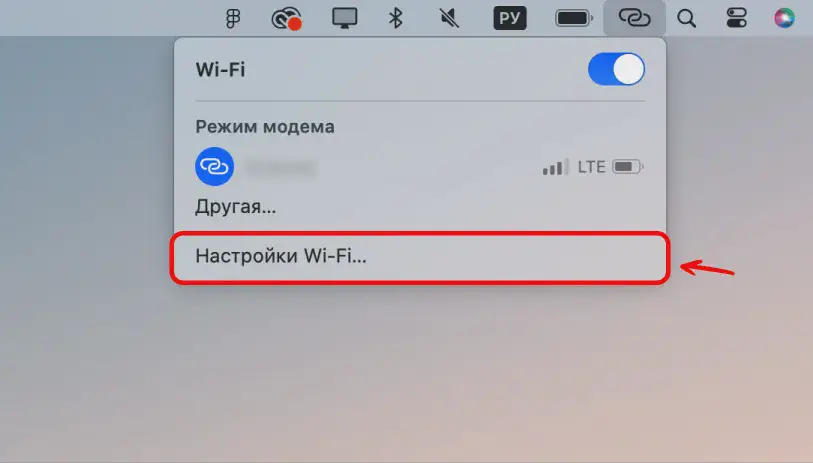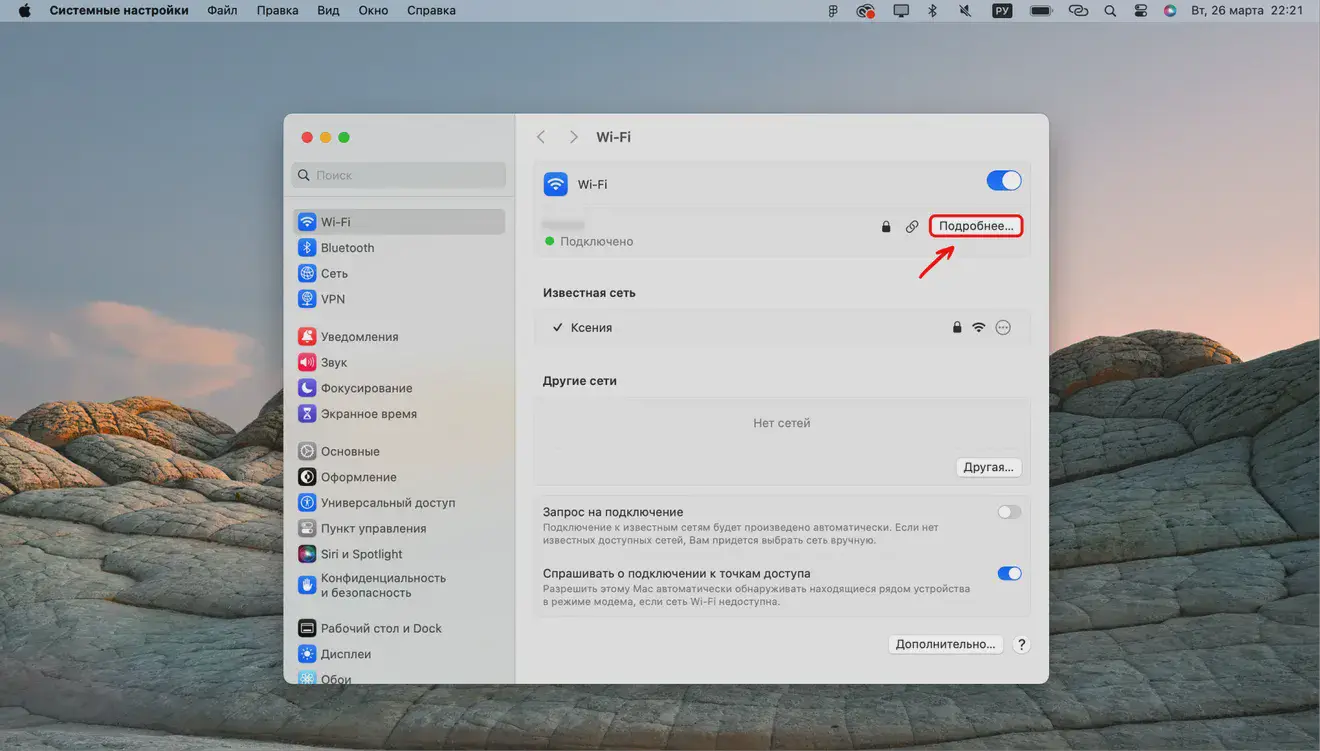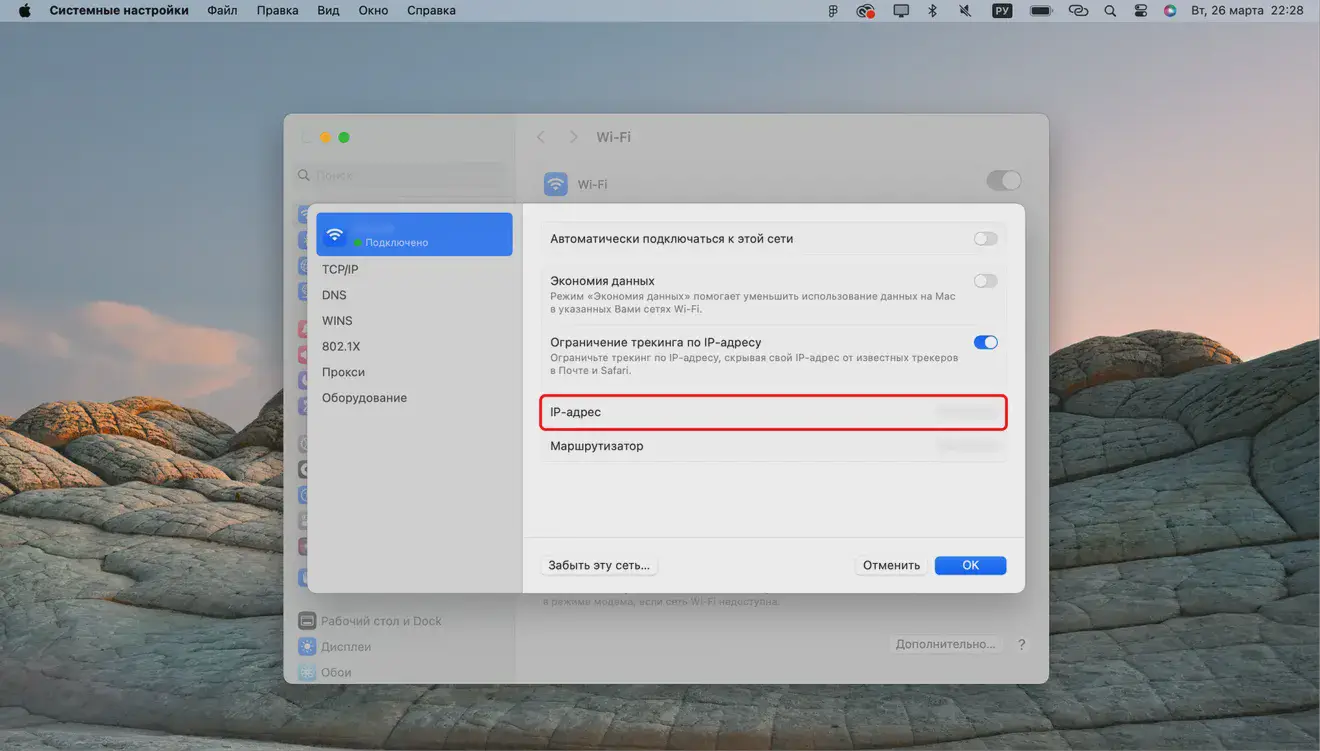Как узнать IP-адрес компьютера и разных других устройств
Рассказываем, без какой информации не обойтись при создании и защите домашних сетей

Автор

У каждого устройства в интернете есть свой IP-адрес. Более того, у одного устройства их может быть даже несколько. Разложили по полочкам, зачем они нужны, как их найти, а также отчего они могут «потеряться».
Как только вы решаете немного продвинуться в части путешествий по Всемирной паутине или создать несложную домашнюю сеть для подключения к ПК пары видеокамер или сканеров-принтеров, для вас становится актуальным вопрос использования IP-адресов.
На самом деле практических задач, для решения которых вам понадобится знание своего IP, очень много. Например, вы можете настроить ограничение доступа к вам по IP, чтобы защититься от части атак шпионов и злоумышленников, или напротив, открыть полный удалённый доступ к вашему ПК для другого конкретного компьютера (возможно, тоже вашего). Но для начала нужно понять, что скрывается за аббревиатурой IP.
Что такое IP-адреса и зачем они вообще нужны
IP-адреса (Internet Protocol Address) — это цифровые идентификаторы, с помощью которых устройства (от компьютеров до умных холодильников) в сети опознают друг друга для установления связи и затем ведут обмен данными. Для выхода на просторы Всемирной паутины необходим уникальный внешний IP, а для коммуникации внутри локальной сети — вашей домашней, корпоративной, поселковой — внутренний IP
Внешний IP — не идентификатор вашего компьютера, смартфона, планшета. Это адрес, присвоенный провайдером вашему роутеру. Он нередко поcтоянный и изменится, если вы поменяете провайдера. При этом часть провайдеров предоставляет пользователям динамические IP из имеющегося у них пула — при каждом выходе в сеть появляется новый. Это касается, в первую очередь, пользователей мобильного интернета.
Внутренний IP присваивается устройствам, включаемым в локальную сеть. Но все устройства локальной сети, которым нужен выход вовне, для Всемирной паутины будет иметь один IP-адрес — внешний, присвоенный роутеру.
Как узнать свой внешний IP-адрес
Самый простой способ — войти на специализированные сайты, предоставляющие такую информацию. Большинство из них тут же покажет ваш IP-адрес, не нужно делать каких-то особых запросов.
Вот некоторые сайты (из десятков), которые покажут ваш внешний IP: ip.nic.ru, reg.ru, 2ip.ru, ip-ping.ru. Поможет в этом и «Яндекс». В поисковую строку там надо ввести «Мой IP» и нажать Enter.
Ваш компьютер, если не принимать особых мер, называет свой IP всем, к кому обращается. И благодаря этой особенности можно также найти свой внешний IP-адрес. Например, войти в свой почтовый ящик в mail.ru и открыть настройки ящика в разделе «Безопасность» («Устройства, с которых вы входили»). Там вы видите IP всех устройств, с которых открывали этот ящик.
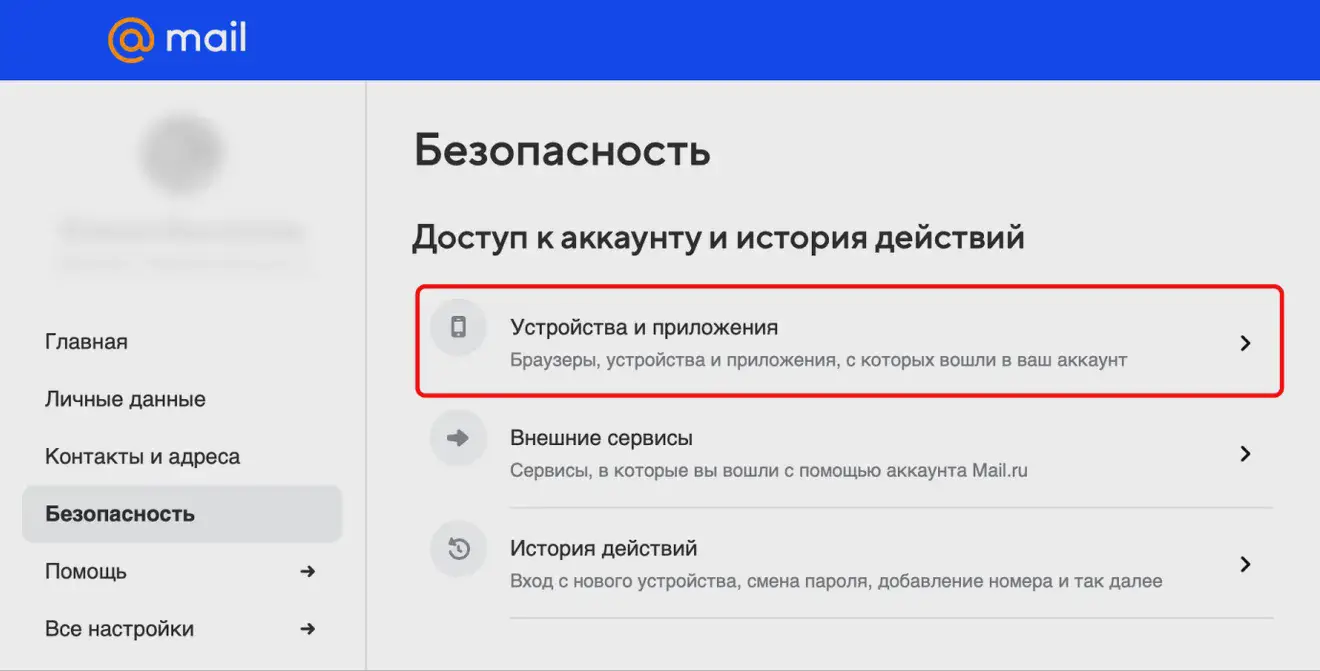
Внешний IP для мобильного интернета у вас, скорее всего, динамический. Вы легко это проверите, войдя на указанные сайты несколько раз подряд, предварительно отключаясь от сети (а потом заходя в неё снова).
«Неправильный» внешний IP
Однако ни один из перечисленных способов не работет, если в поисках своего внешнего IP вы забыли отключить VPN или прокси-сервер. И то, и другое как раз маскирует или намеренно искажает IP. Прокси сами не включаются, вам нужно только вспомнить, каким путём вы шли, их включая, — через настройки системы ПК или браузеры. И на необходимое время их отключить.
Как узнать внутренний IP для компьютеров
Внутренний или частный IP для компьютера, планшета, смартфона можно найти несколькими способами, детали которых зависят от ОС, на которой работает устройство. Важно, чтобы само устройство в момент поисков IP было включено в соответствующую частную сеть.
Способы для Windows
Первый способ — с помощью командной строки. Нажмите комбинацию клавиш Win+R и в появившемся окне для поиска впишите «cmd» (текст без кавычек). В «чёрном» окне наберите команду «ipconfig» и нажмите кнопку Enter. Нужная нам информация будет отображаться в разделе «Адаптер беспроводной локальной сети. Беспроводная сеть» или «Адаптер Ethernet. Сетевое подключение».
Первый способ — с помощью командной строки. Нажмите комбинацию клавиш Win+R и в появившемся окне для поиска впишите «cmd» (текст без кавычек). В «чёрном» окне наберите команду «ipconfig» и нажмите кнопку Enter. Нужная нам информация будет отображаться в разделе «Адаптер беспроводной локальной сети. Беспроводная сеть» или «Адаптер Ethernet. Сетевое подключение».
Второй способ — через параметры сети. В версиях ОС до 10-й в правом нижнем углу рабочего стола правой кнопкой мыши надо кликнуть по значку интернет-соединения и выбрать «Центр управления сетями». В открывшемся окне кликнуть по названию действующего соединения (проводного, беспроводного), в следующем окне выбрать кнопку «сведения». Искомое в строке «IPv4-адрес». В версиях 10-й и выше при клике по значку правой кнопкой выбирается «Параметры сети», в новом окне слева — «Wi-Fi» или «Ethernet», а справа — «Свойства оборудования».
Третий работающий способ — через диспетчер задач (версии 10 и выше). Комбинация клавиш Ctrl+Alt+Delete вызывает окно, в котором нужно выбрать «Диспетчер задач». В запущенном диспетчере войдите во вкладку «Производительность» и затем выберите пункт «Ethernet» или Wi-Fi. Справа появится IPv4-адрес.
Способы для macOS
Первый — через приложение «Терминал». Нужно открыть приложение и ввести команду <strong>ipconfig</strong> getifaddr en0
Второй — через настройки системы. Вверху слева, где «яблоко», выбрать «Системные настройки», затем «Сеть». Слева выбрать вашу действующую сеть — рядом со статусом подключения отобразится внутренний IP.
Третий — через правую часть верхнего же меню. Нажав клавишу Option, нужно кликнуть в меню на значок Wi-Fi. Откроется окно, в котором будет указан в том числе и IP-адрес.
Как узнать внутренний IP телефоно и планшетов
Для устройств на Android
Нужно зайти в «Настройки» смартфона или планшета, затем раздел управления сетями и интернетом. Выбрав раздел Wi-Fi, кликнуть в нём по названию включённой сети. Данные по IP могут быть в общем списке, либо в подразделе «Дополнительно».
Для устройств на iOS
Нужно войти в настройки смартфона или планшета, в раздел Wi-Fi, кликнуть «i» в кружке возле названия задействованной сети. Внутренний IP-адрес появится на новой вкладке с данными подключения.
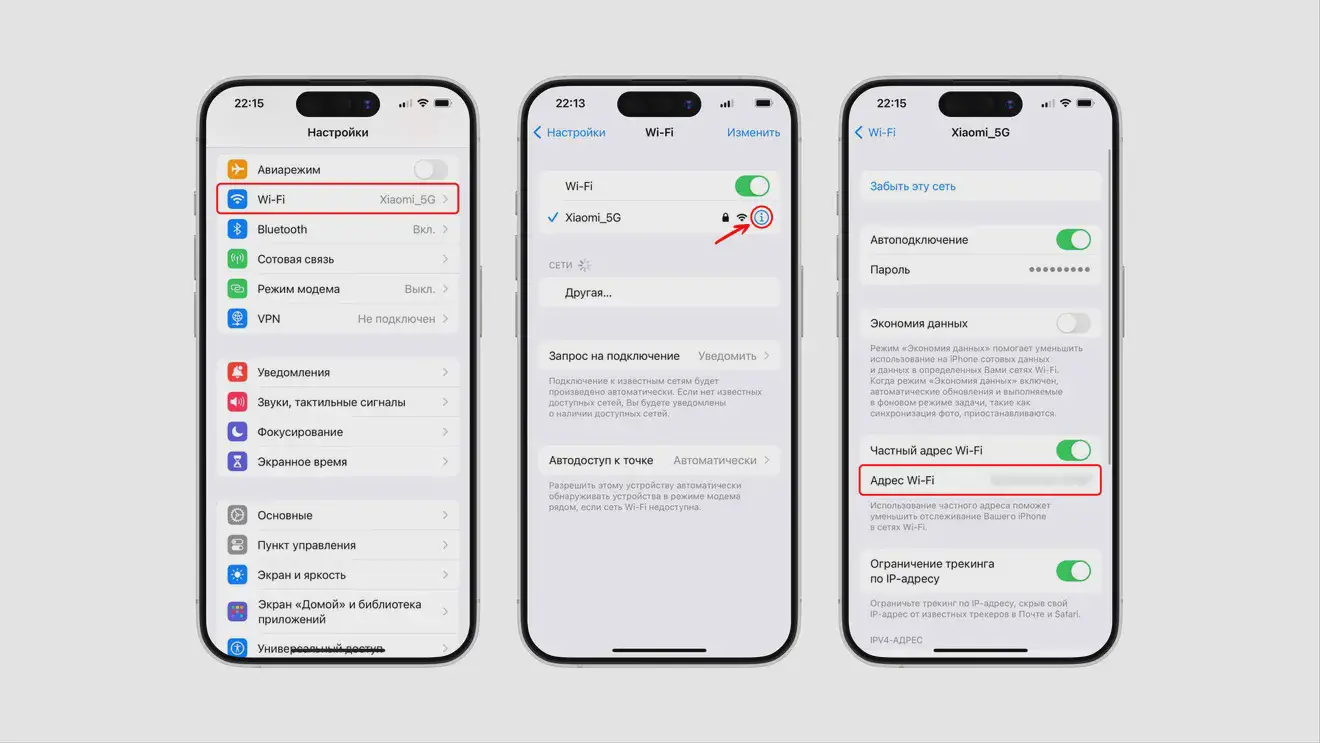
Где найти IP для всех остальных устройств, подключённых к локальной сети
Способы найти IP-адреса видеокамер, сканеров, гаджетов умного дома зависят от того, как именно построена ваша сеть. В самом простом случае она управляется роутером. А значит, необходимые внутренние IP устройств можно найти среди его настроек.
Как получить доступ к настройкам роутера/маршрутизатора, мы подробно писали в материале нашего сайта здесь. В целом процедура проста. В браузере в адресную сроку введите IP-адрес шлюза маршрутизатора (он чаще всего есть на табличке на корпусе роутера), затем в открывшуюся форму вводите заводские логин и пароль, которые почти никто не меняет. В открывшемся меню роутера нужно выбрать раздел, который может называться «Сеть» или подобным образом. Затем, например, «WLAN», а в нём — подраздел «Подключённые устройства». Там же имеются и внутренние IP устройств.