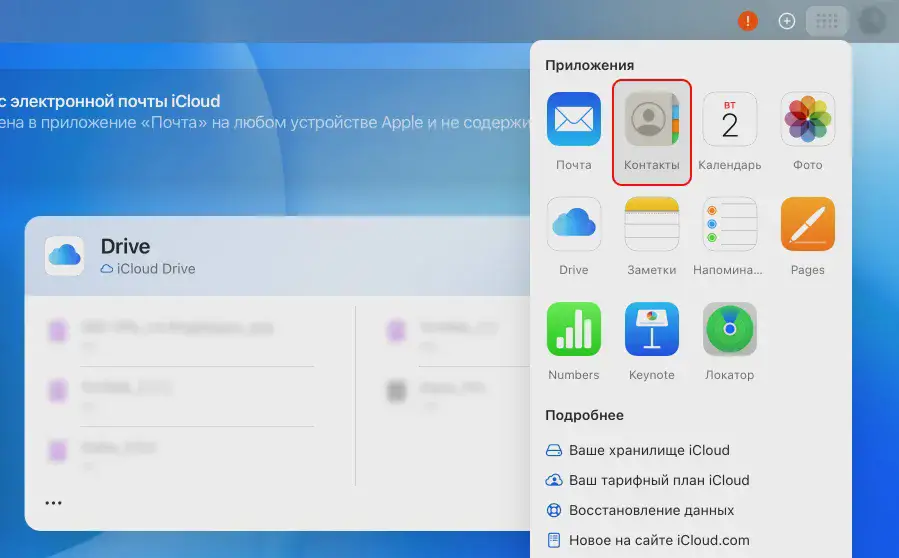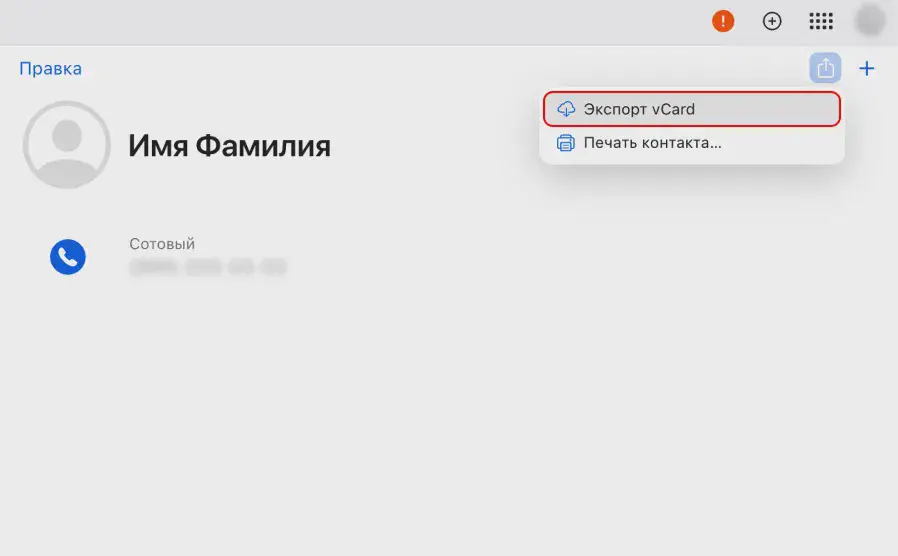Как перенести контакты с одного телефона на другой
Поможем решить задачу с сохранением номеров

Автор

Нежелание терять данные друзей и родственников понятно. Но если вы, к примеру, меняете телефон на новый, то сидеть и переписывать все номера вручную — не самая лучшая идея. На самом деле есть много способов перенести контакты быстро и удобно. Делимся некоторыми из них.
Несмотря на прогресс, мы по-прежнему записываем номера телефонов в записную книжку смартфона, поэтому проблемы с переносом данных может возникнуть, например после обновления смартфона.
Как скопировать контакты с Android
На другой Android
Способ 1. Через SIM-карту
Шаг 1. На старом смартфоне, например Redmi, откройте «Контакты» и перейдите в «Настройки».
Шаг 2. В настройках нажмите «Импорт/экспорт».
Шаг 3. Укажите пункт «Экспорт на накопитель: SIM».
Шаг 4. Выберите контакты и дождитесь завершения операции.
Шаг 5. После того, как вы вставите сим-карту на новый смартфон, вам необходимо выполнить такой же алгоритм действий, только выбрать пункт «Импорт с накопителя: SIM».
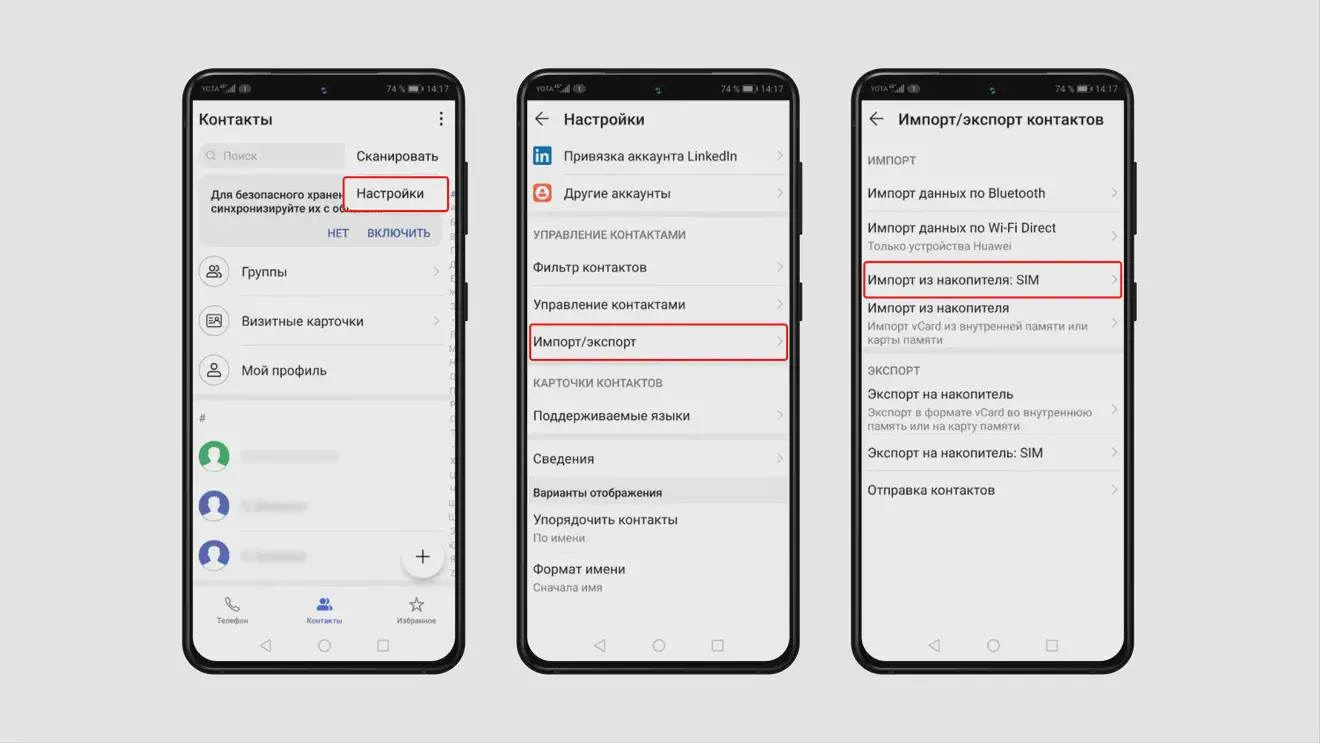
Способ 2. Через SD-карту
Шаг 1. На смартфоне откройте «Контакты», а затем «Настройки».
Шаг 2. В настройках выберите «Импорт/экспорт» далее «Экспорт на накопитель».
Шаг 3. Выберите контакты.
Шаг 4. Контакты сохранятся в файле формата (.vcf) на карте памяти. Если его там нет, и он сохранился в память смартфона, то перенесите его на SD-карту — зажмите файл и в выпадающем списке выберите «Переместить».
Шаг 5. Вставьте карту памяти в телефон и перенесите контакты выполнив действия выше, но в этот раз выберите «Импорт с накопителя».
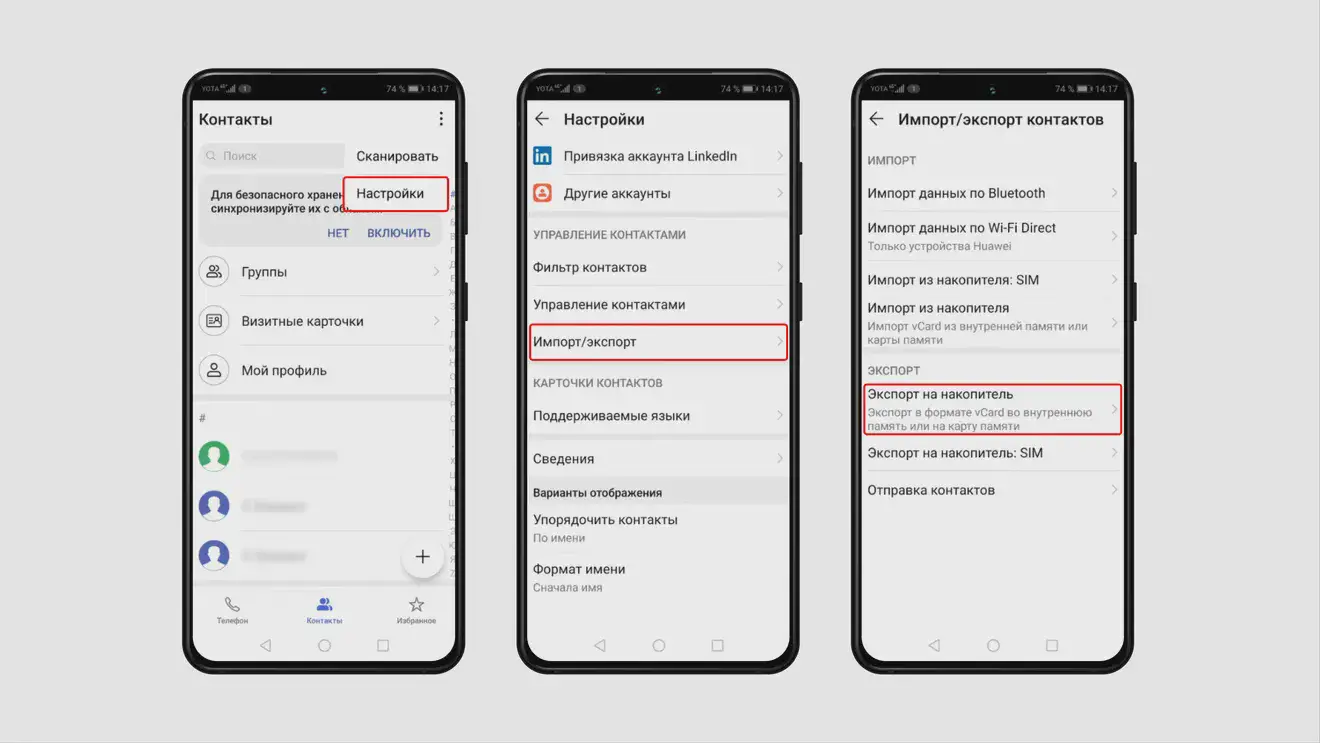
Способ 3. Через Google аккаунт
Шаг 1. Зайдите в свой аккаунт в Google на старом устройстве.
Шаг 2. Откройте «Настройки» и перейдите в «Аккаунты и синхронизация».
Шаг 3. Включите пункт «Автосинхронизация данных».
Шаг 4. В этом же списке найдите «Google» и нажмите «Синхронизировать».
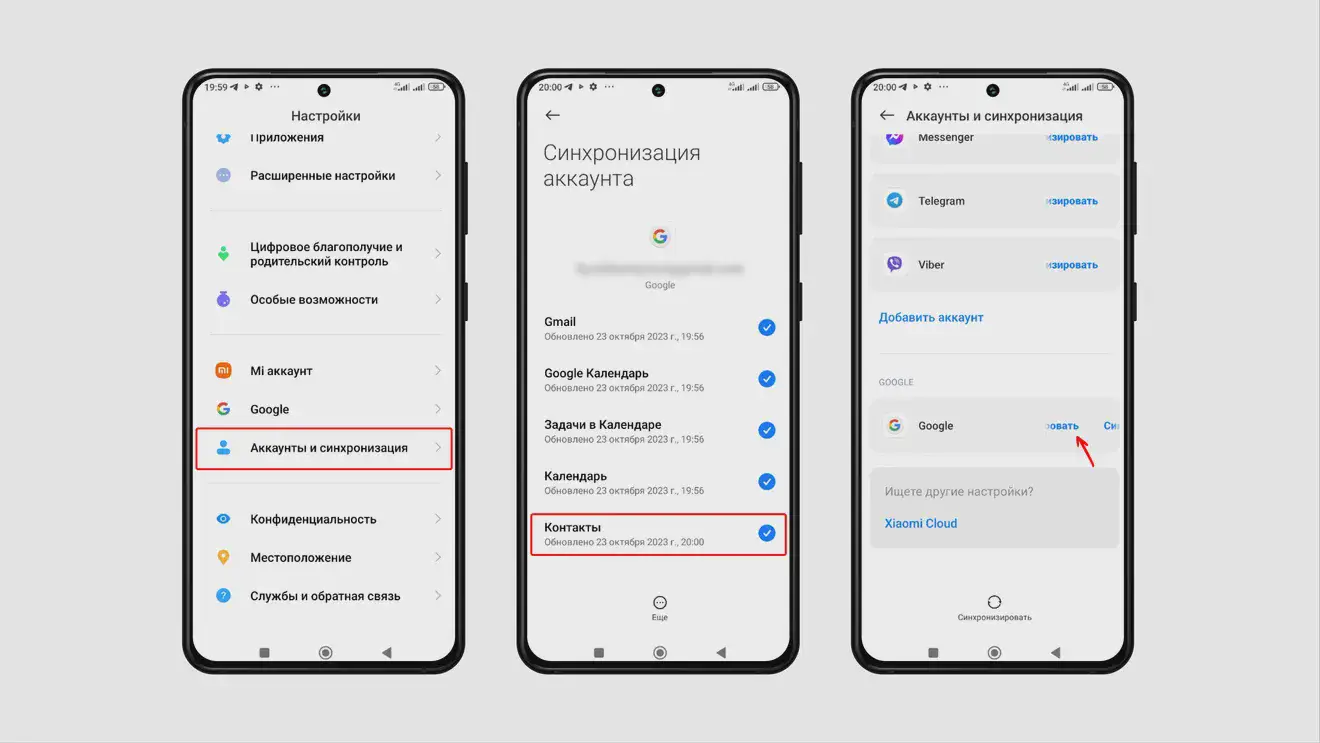
Шаг 5. Теперь контакты автоматически синхронизируются в вашу учётную запись на Google. Вам необходимо зайти в свой аккаунт на новом смартфоне.
Шаг 6. Включите «Автосинхронизация данных», так, как описано выше. Через некоторое время контакты станут доступны на новом устройстве.
На компьютер
Способ 1. При помощи программы MobileTrans и провода
Шаг 1. Скачайте на компьютер программу MobileTrans.
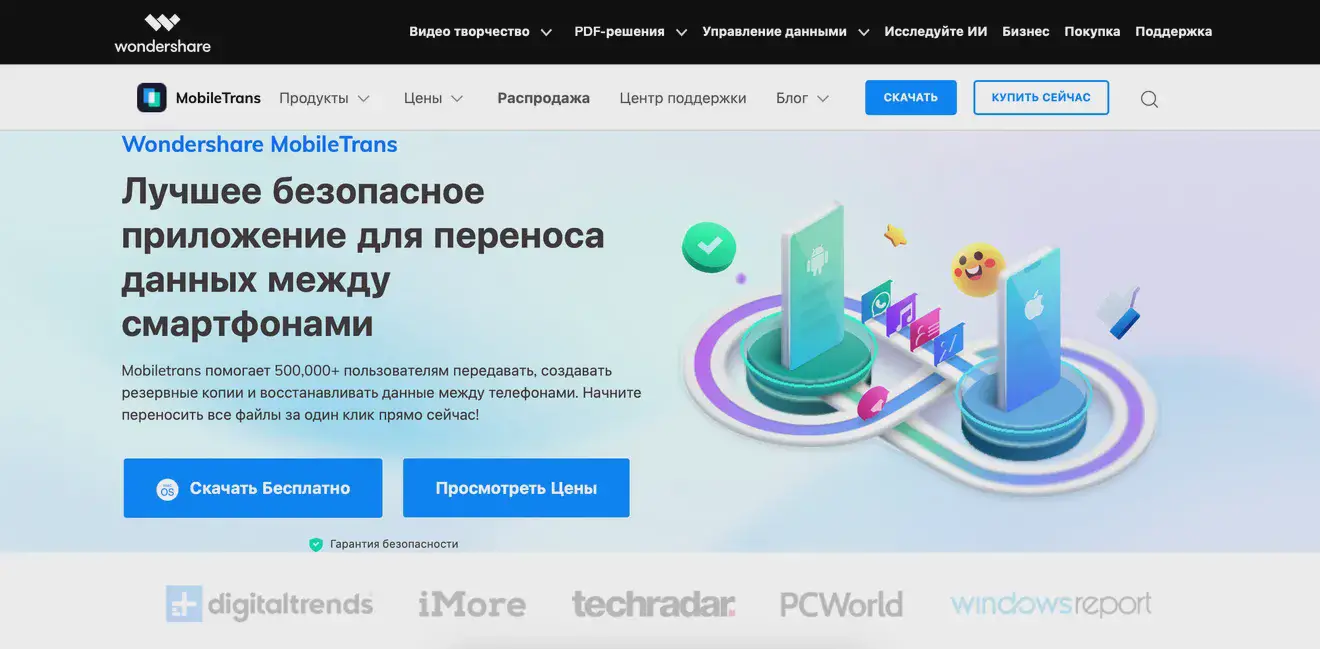
Шаг 2. Подключите через провод для зарядки смартфон к ПК и откройте программу.
Шаг 3. Выберите «Резервное копирование & Восстановить».
Шаг 4. Далее в разделе «Телефон Резервное копирование Восстановление» выберите «Резервное копирование».
Шаг 5. Когда откроются данные телефона, перейдите в «Контакты» из списка и нажмите «Начать». Дождитесь окончания переноса контактов на ПК.
Способ 2. Через USB-кабель
Шаг 1. Подключите смартфон к компьютеру через USB-кабель.
Шаг 2. Откройте «Контакты» на смартфоне.
Шаг 3. Затем откройте меню, нажав на иконку в виде трёх точек.
Шаг 4. Нажмите «Импорт\экспорт», затем «Экспорт в файл VCF».
Шаг 5. Перенесите на компьютер файл с контактами, у него будет расширение VCF. Для этого откройте на компьютере папку смартфона с файлами на вашем компьютере и скопируйте файл VCF.
Способ 3. Через Google аккаунт
Вы можете воспользоваться шагами, которые мы описали выше для переноса контактов с Android на другой Android.
Отличие одно: чтобы синхронизировать данные с телефона на ПК, вам надо будет зайти в свой Google аккаунт на компьютере.
Шаг 1. Зайдите в свой аккаунт в Google на смартфоне.
Шаг 2. Откройте в «Настройки», далее «Аккаунты и синхронизация».
Шаг 3. Включите «Автосинхронизация данных».
Шаг 4. Там же найдите «Google» и нажмите «Синхронизировать».
Шаг 5. Теперь ваши контакты автоматически синхронизируются в вашу учётную запись на Google. Вам необходимо зайти в свой аккаунт на ПК.
Шаг 6. Включите «Автосинхронизация данных» по той же схеме, что описана выше. Через некоторое время контакты станут доступны на компьютере.
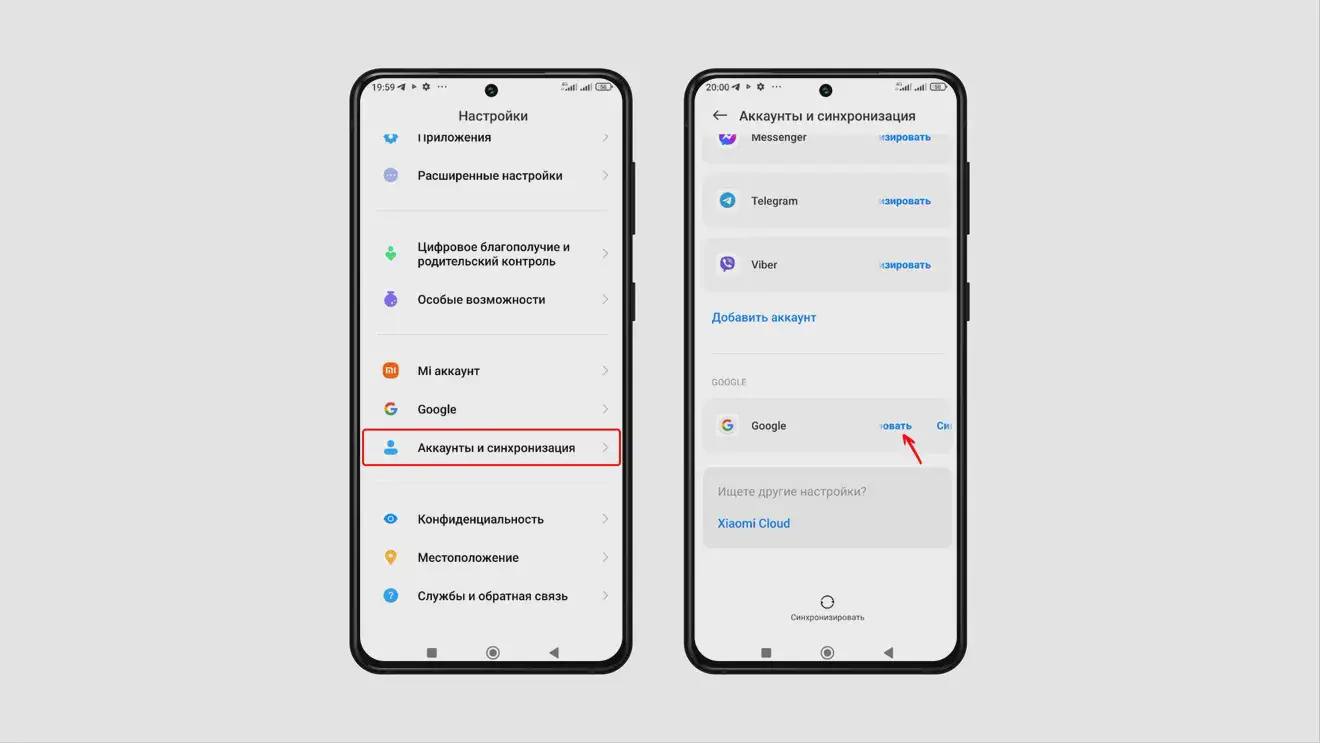
На iPhone
Способ 1. Через SIM-карту
Шаг 1. На Android откройте «Контакты», далее «Настройки».
Шаг 2. Нажмите «Импорт/Экспорт контактов», затем «Экспорт на накопитель: SIM».
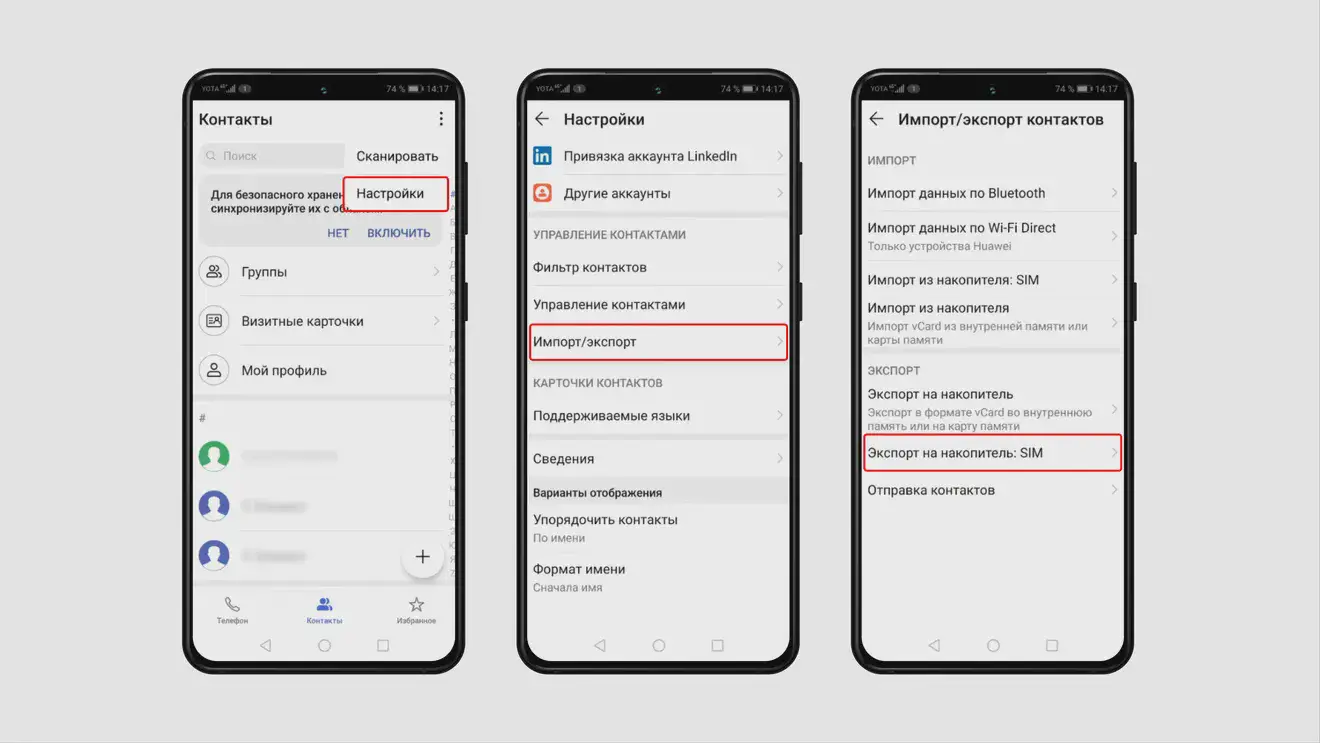
Шаг 3. Выберите, откуда и какие контакты хотите скопировать.
Шаг 4. Вставьте сим-карту с Android на iPhone.
Шаг 5. На iPhone откройте «Настройки», а затем «Контакты».
Шаг 6. Нажмите на «Импортировать контакты SIM» и выберите, куда хотите импортировать записи на iCloud или Gmail.
Способ 2. Через программу iCareFone
Шаг 1. На компьютере зайдите в свой Google аккаунт.
Шаг 2. Откройте Google контакты и нажмите «Импортировать».
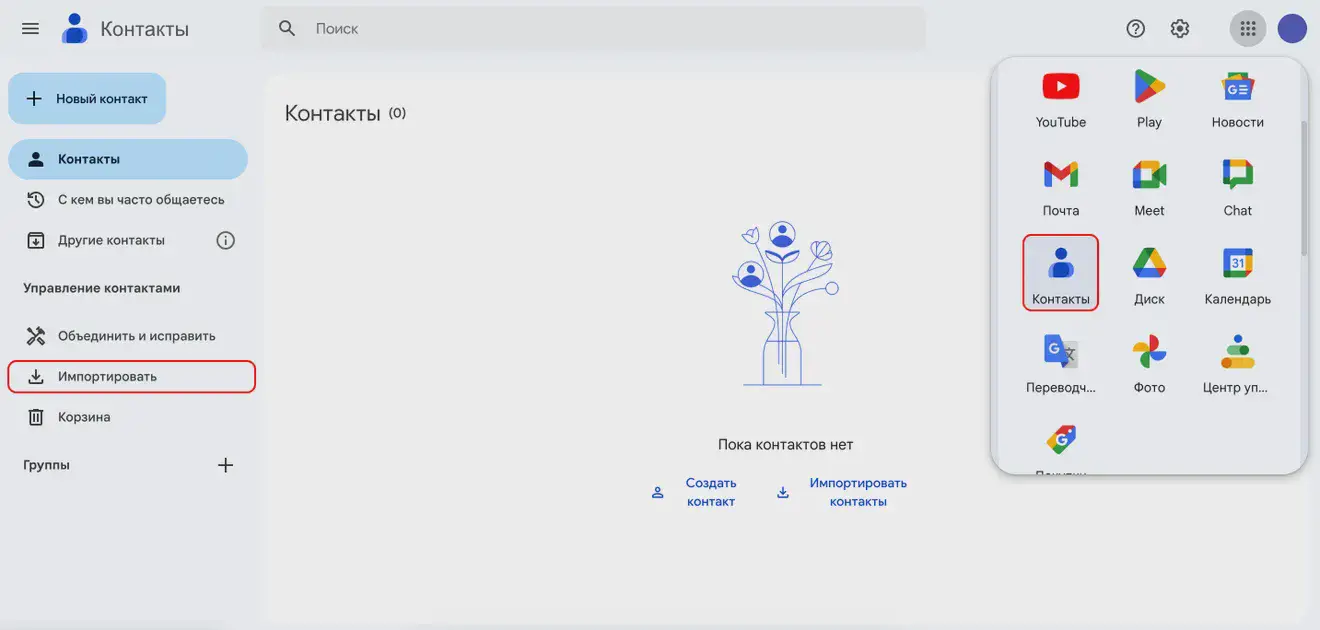
Шаг 3. Установите программу iCareFone и подключите через провод iPhone к ПК.
Шаг 4. В программе найдите вкладку «Контакты», а затем «Импорт».
Шаг 5. Вы увидите файл с разрешением vCard или CSV, который сохранили из Google аккаунта. Контакты автоматически откроются и перенесутся на iPhone.
Способ 3. Через архивирование
Шаг 1. Передите в «Контакты» на смартфоне Android, затем «Настройки».
Шаг 2. Нажмите на «Импорт/Экспорт контактов», далее «Отправка контактов».
Шаг 3. В открывшейся телефонной книге выберите контакты и нажмите «Отправить».
Шаг 4. Выберите способ передачи контактов и скиньте их на iPhone. Воспользоваться можно Bluetooth, почтой или мессенджером.
Шаг 5. Скачайте полученный файл на iPhone и загрузите его на смартфон.
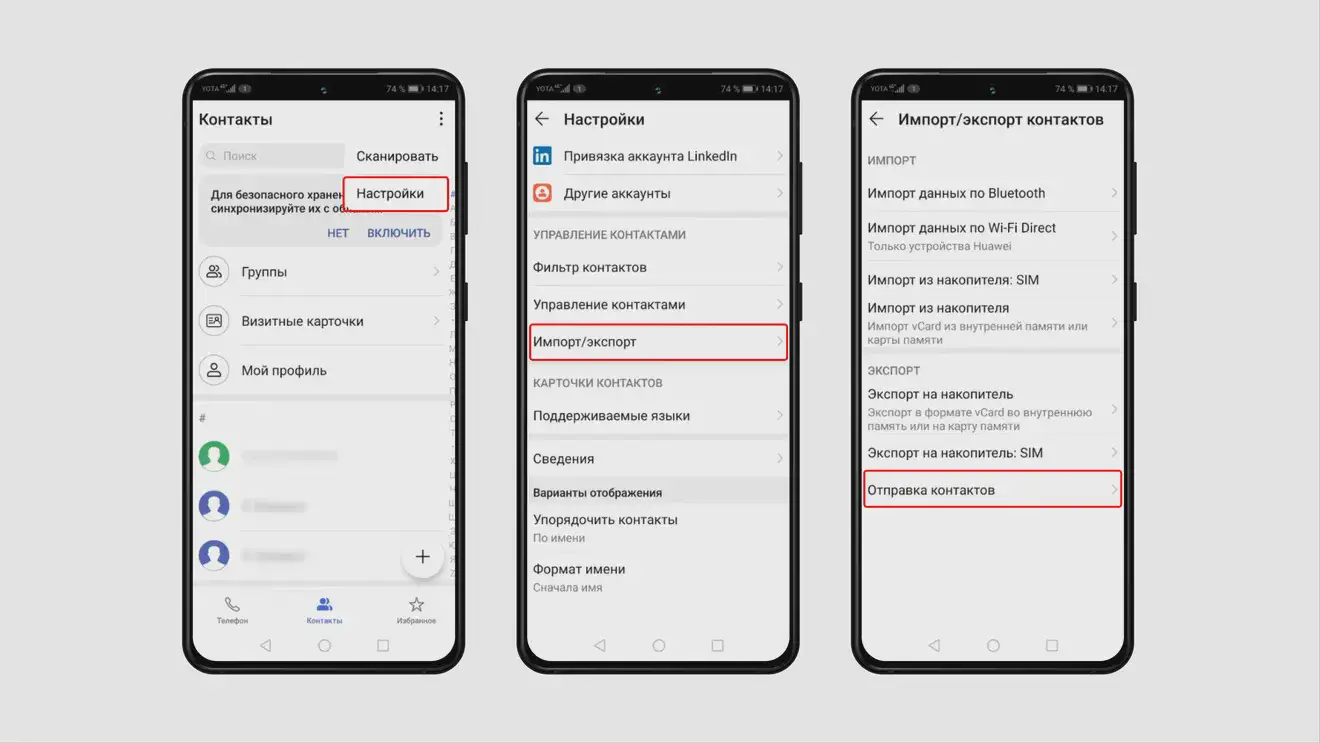
На SIM-карту
Способ 1. Через экспорт контактов
Шаг 1. Откройте «Контакты» на смартфоне и перейдите во вкладку с тремя точками.
Шаг 2. Затем нажмите «Управление контактами» и «Экспорт контактов».
Шаг 3. Выберите SIM-карту, на которую необходимо переместить контакты.
Шаг 4. Выберите контакты, которые нужно перенести и нажмите «Экспорт» на сим-карту.
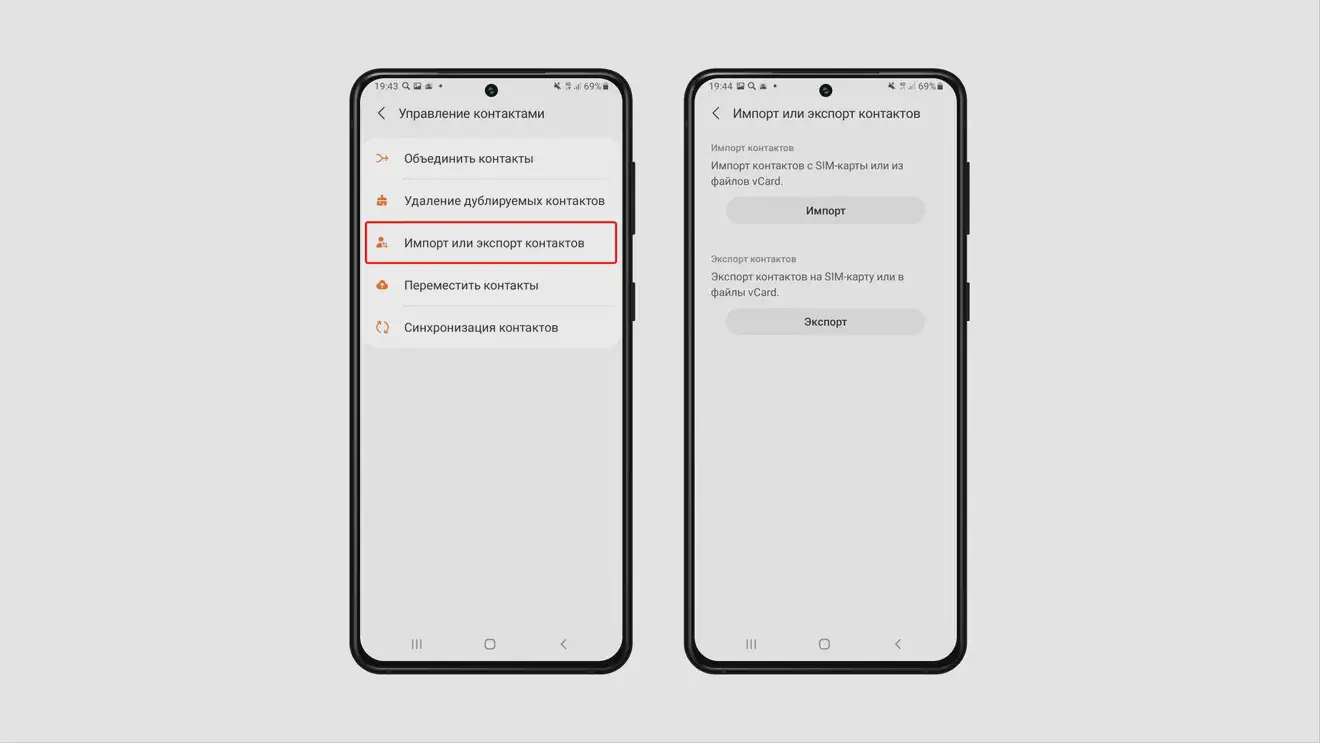
Способ 2. Через приложение
Шаг 1. Скачайте на смартфон приложение «Copy to SIM Card».
Шаг 2. Откройте приложение, а затем вкладку «Phone».
Шаг 3. Выберите контакты, которые необходимо перенести на сим-карту.
Шаг 4. Нажмите «Copy», и контакты будут перемещены на сим-карту.
С SIM-карты
Способ 1. Через настройки смартфона
Шаг 1. Вставьте сим-карту с сохранёнными контактами и откройте «Настройки» на вашем смартфоне.
Шаг 2. Затем перейдите в «Управление контактами» и в «Импорт».
Шаг 3. Выберите источник импорта — SIM-карта.
Шаг 4. Выберите где хотите сохранить контакты — в памяти смартфона или в Google аккаунте.
Шаг 5. Отметьте контакты, которые необходимо перенести и подтвердите действие, нажав на галочку.
Способ 2. Через приложение SIM Info and Contacts Transfer
Шаг 1. Скачайте на смартфон приложение SIM Info and Contacts Transfer.
Шаг 2. Нажмите на три полоски в левом углу экрана, а затем нажмите «Перечислить».
Шаг 3. Выберите контакты, которые необходимо перенести.
Шаг 4. Нажмите кнопку «Копировать» и «Copy contacts from SIM card to phone».
Как скопировать контакты с iPhone
На другой iPhone
Способ 1. Через iCloud
Шаг 1. На смартфоне откройте «Настройки», затем iCloud.
Шаг 2. Найдите пункт «Контакты» и включите его. Теперь контакты будут сохранены в облачном хранилище iCloud.
Шаг 3. Откройте на втором гаджете iCloud и зайдите в ваш аккаунт, который использовали в первом смартфоне.
Шаг 4. Затем профиль синхронизируется с новым телефоном и контакты появятся в списке.
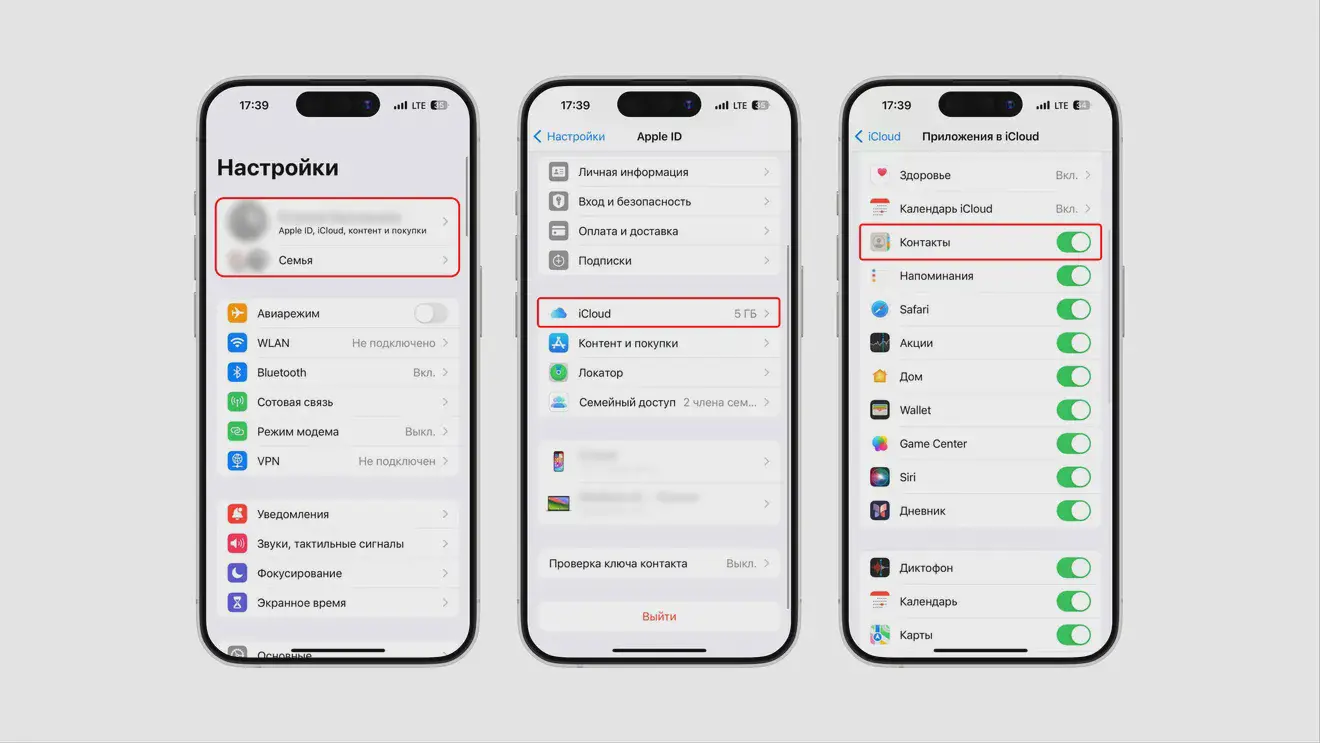
Способ 2. Через AirDrop
Шаг 1. Включите функцию AirDrop на обоих телефонах, перейдите в «Настройки», затем «AirDrop».
Шаг 2. На смартфоне, с которого необходимо перенести контакты, откройте «Контакты».
Шаг 3. Выберите данные, которые нужно перенести и нажмите «Поделиться», затем «AirDrop».
Шаг 4. На втором смартфоне примите передачу данных и дождитесь пока они загрузятся.
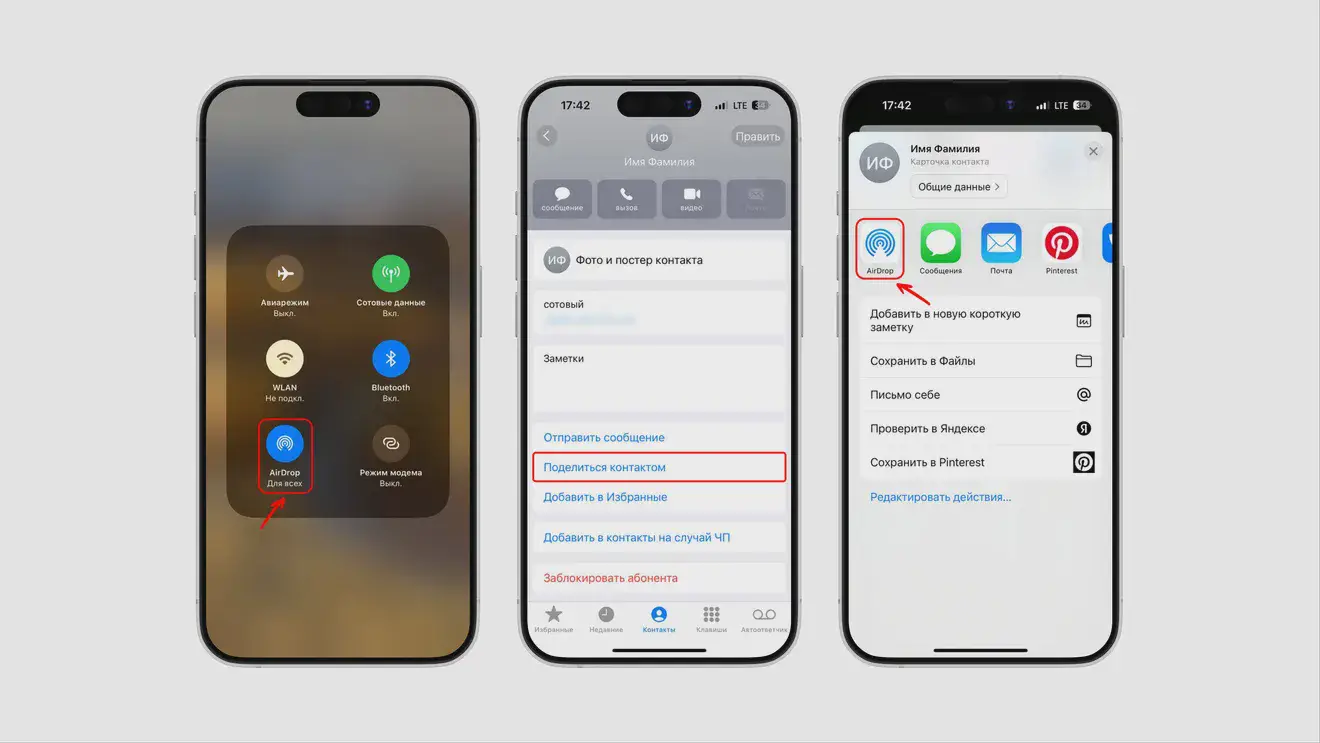
На компьютер
Способ 1. Через iCloud
Шаг 1. Откройте «Настройки» на телефоне, а затем во вкладке «Приложения, использующие iCloud» нажмите «Все».
Шаг 2. Переведите ползунок у строчки «Контакты» в активное положение.
Шаг 3. На компьютере откройте браузер и перейдите на сайт iCloud.com.
Шаг 4. Авторизуйтесь на сайте под тем же аккаунтом, что и на смартфоне.
Шаг 5. Откройте вкладку «Контакты» и выберите необходимые контакты, а затем «Настройки» внизу экрана.
Шаг 6. Выберите «Экспорт vCard», после этого данные будут перенесены на компьютер.
Способ 2. Через email
Шаг 1. На смартфоне откройте «Контакты» и выберите номера для переноса.
Шаг 2. Затем нажмите «Поделиться контактом», далее «Экспорт контактов» и выберите формат файлов, например, VCF.
Шаг 3. Отправьте файл с номерами на свой почтовый адрес.
Шаг 4. На компьютере откройте почтовый ящик, на который отправили файл с контактами и авторизуйтесь.
Шаг 5. Скачайте файл и откройте на компьютере приложение «Контакты», а затем «Импортировать контакты». Затем откройте файл и контакты будут перенесены на ПК.
Способ 3. Через программу UltData
Шаг 1. Скачайте и установите программу UltData на компьютер.
Шаг 2. Подключите к компьютеру iPhone через провод USB.
Шаг 3. Откроется окно, в котором необходимо выбрать «Восстановить с iOS-устройства».
Шаг 4. Отметьте галочкой вкладку «Контакты» и «Начать сканировать». Затем выделите контакты для переноса и нажмите «Восстановить».
Шаг 5. Выберите «На компьютер» и удобный формат.
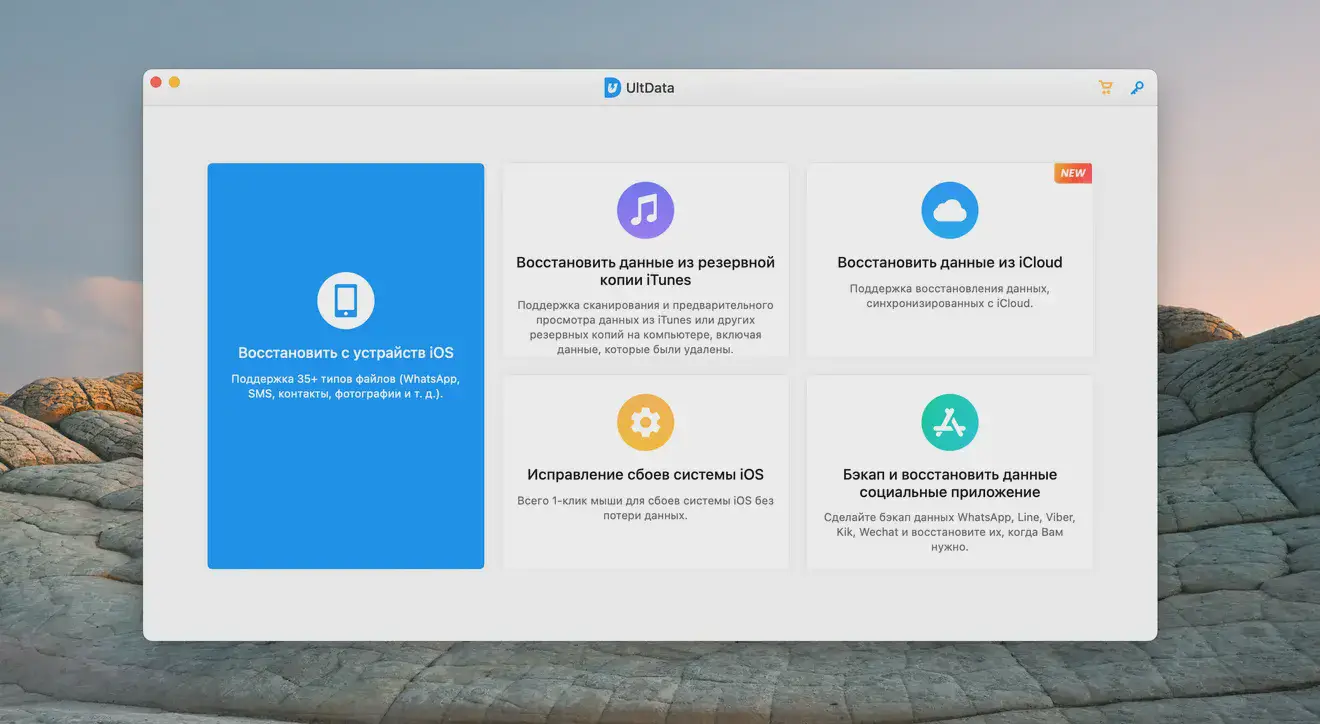
На Android
Способ 1. Через Google аккаунт
Шаг 1. Откройте на iPhone «Настройки», далее «Пароли и учётные записи», затем Gmail. Если записи Gmail нет, то добавьте её.
Шаг 2. Активируйте тумблер у «Контакты» в активное положение. Теперь они скопировались в учётную запись Google.
Шаг 3. На смартфоне Android, например, Redmi, откройте «Настройки», затем «Пользователи и аккаунты».
Шаг 4. Выберите ту же учётную запись, которую выбирали на iPhone.
Шаг 5. Активируйте данные для синхронизации контактов.
Способ 2. Через «Поделиться контактом»
Шаг 1. Откройте на iPhone приложение «Контакты» и выберите необходимые контакты из списка.
Шаг 2. Нажмите «Поделиться контактом».
Шаг 3. Выберите удобный вариант отправки через мессенджер или почту.
Шаг 4. Затем на смартфоне Android откройте полученный файл.
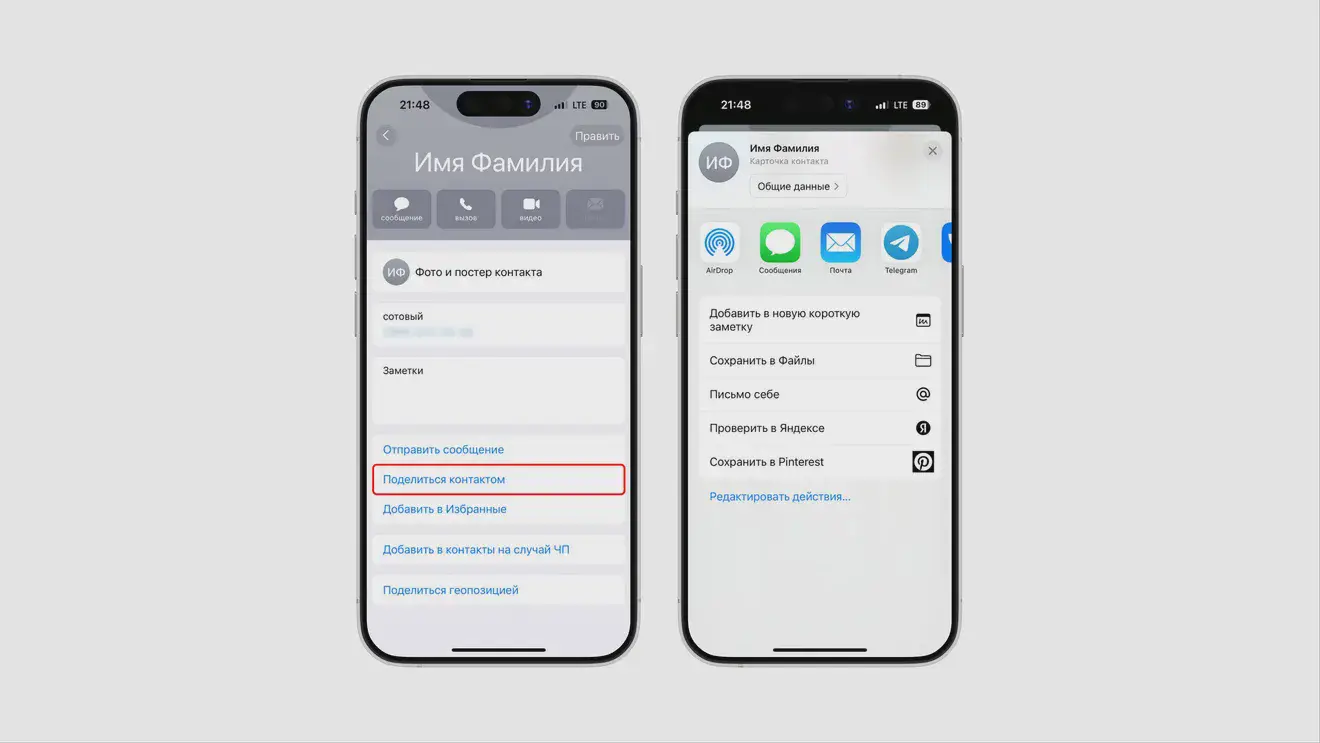
На SIM-карту
Способ 1. Через приложение My Contacts Backup и смартфона Android
Шаг 1. Установите приложение на iPhone, затем откройте его и нажмите Backup/
Шаг 2. После обработки контактов нажмите Email.
Шаг 3. В поле кому введите свой email адрес и отправьте письмо.
Шаг 4. Откройте данный файл на смартфоне Android и затем перенесите контакты на сим-карту способом, описанным выше в статье.
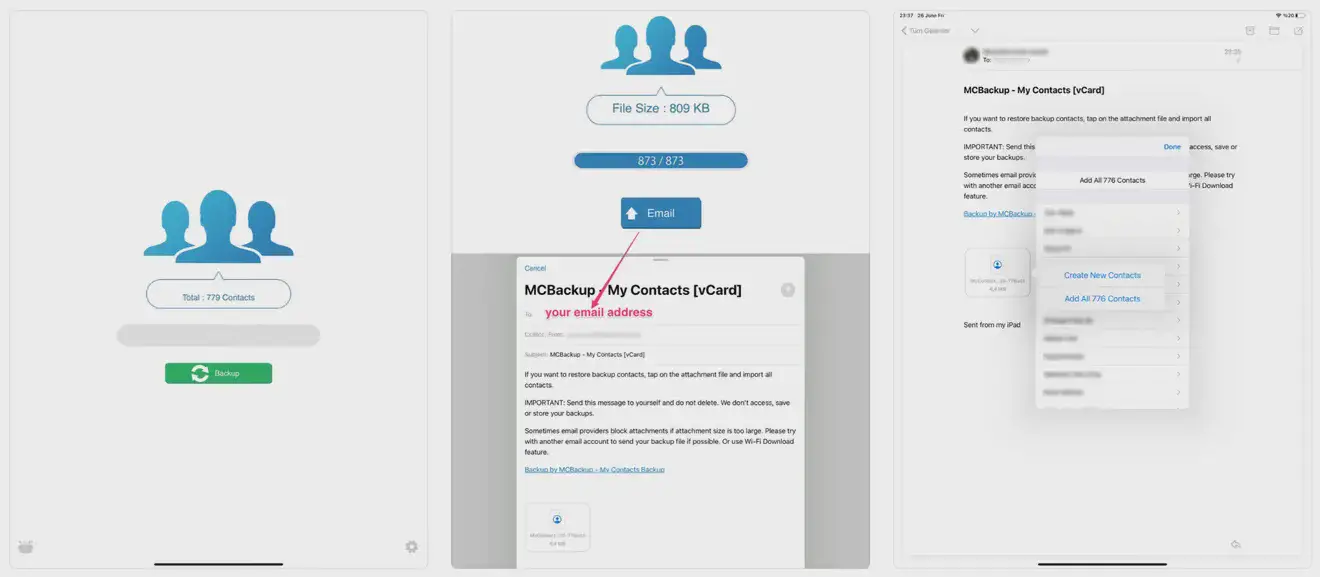
Способ 2. Через компьютер и iTunes
Шаг 1. Подключите iPhone через кабель USB к компьютеру.
Шаг 2. На компьютере откройте программу iTunes и откройте «Сведения».
Шаг 3. Поставьте галочку у пункта «Синхронизировать контакты с:».
Шаг 4. Выберите формат «Windows Contact», а затем нажмите «Синхронизировать».
Шаг 5. Возьмите Android и подключите к ПК, а затем перенесите контакты повторив действия из алгоритма.
С SIM-карты
Способ 1. Через «Настройки»
Шаг 1. Вставьте в iPhone SIM-карту и откройте «Настройки».
Шаг 2. Перейдите в «Контакты» и «Импортировать контакты SIM».
Шаг 3. Выберите место для импорта файлов и проверьте перенеслись ли контакты.
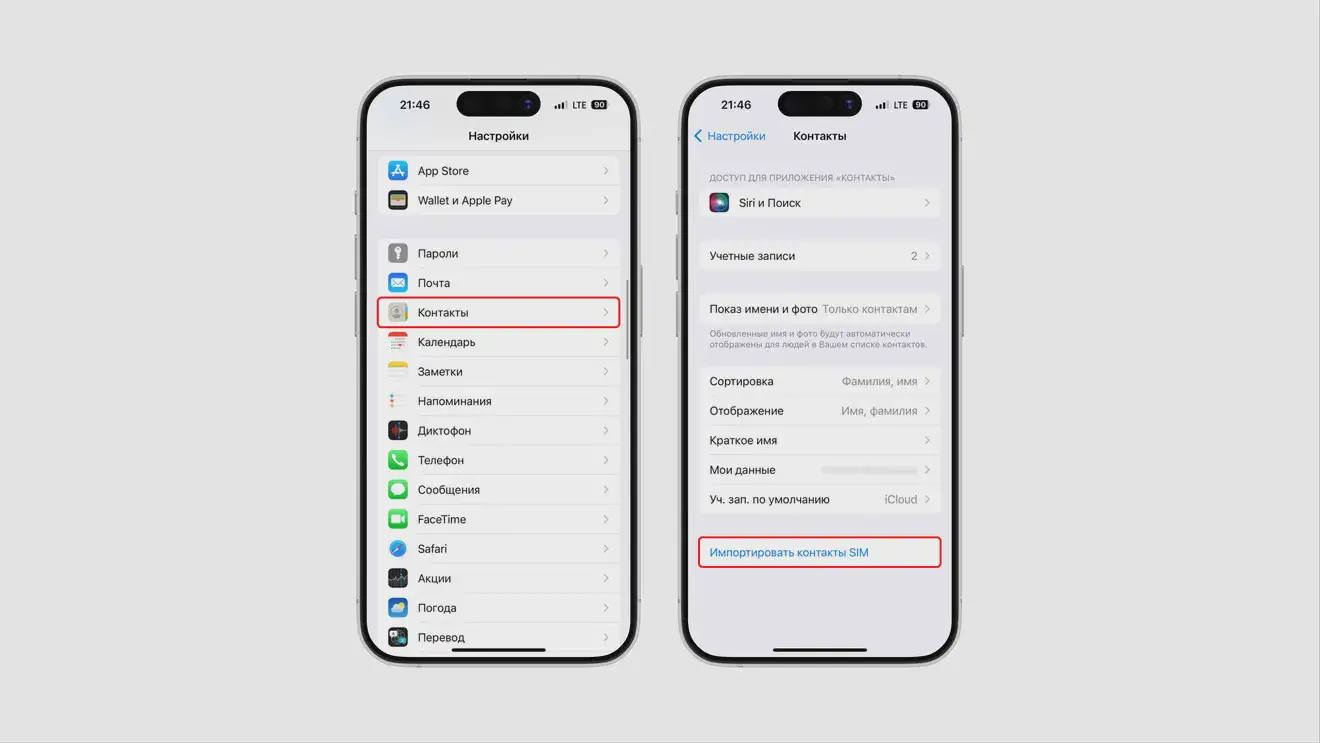
К сожалению, скопировать контакты с iPhone на сим-карту не получится. Это особенности устройства, с которыми приходится мириться пользователю.