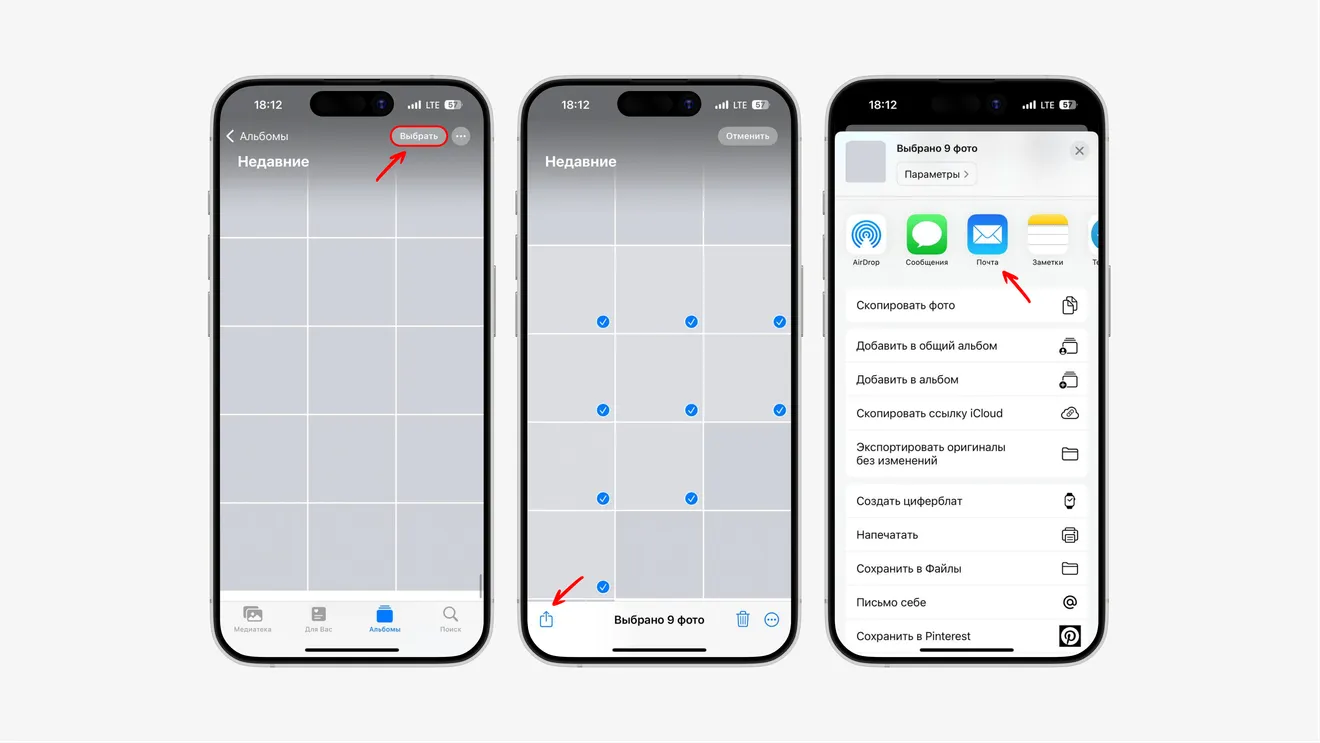Как перекинуть фото с IPhone на компьютер с Windows
Постарались максимально понятно объяснить алгоритм действий

Автор
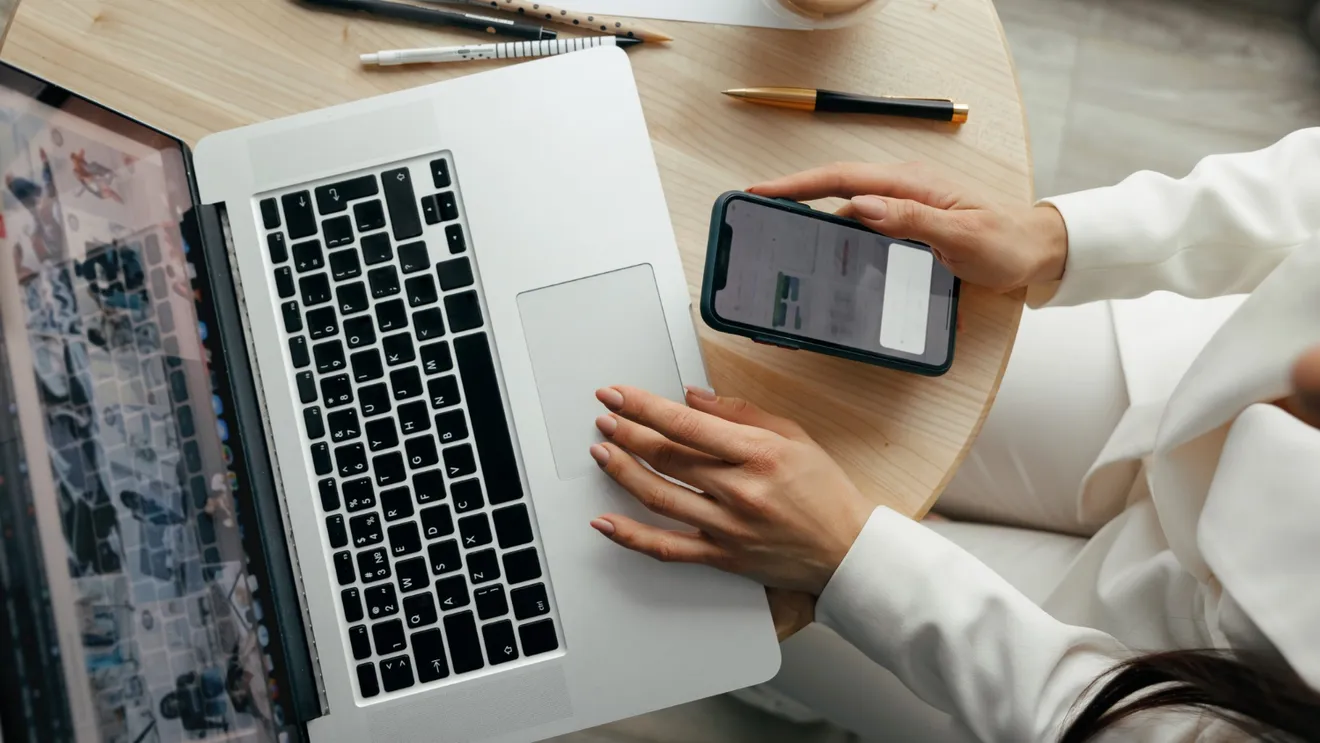
Перекинуть фотографии с телефона на MacOs можно быстро и просто, а вот с Windows история сложнее. Но нет ничего невозможного. Главное — иметь под рукой доступную инструкцию и данный текст.
Чаще всего пользователи предпочитают сохранять снимки в облачных хранилищах. Но иногда требуется и прямая передача файлов со смартфона на ПК. Переслать фото с iPhone на Windows можно несколькими способами.
Способ 1. Через провод
Для того, чтобы перекинуть большое количество фото и видео, можно использовать провод для зарядки от iPhone. Такой способ позволяет переносить большое количество снимков и видео, а также слишком тяжелые файлы.

Недостатки этого способа в том, что у вашего компьютера может не быть порта USB-С. В этом случае вам понадобится переходник от USB-C на USB-А. Передача высококачественных видео и большого объёма фотографий может занимать от часа и более из-за небольшой скорости передачи файлов.
Шаг 1. Подключите iPhone к ПК Windows через провод для зарядки смартфона.
Шаг 2. На смартфоне должно появиться окошко, где будет написано «Разрешить устройству доступ к фото и видео?». Нажмите «Разрешить».
Шаг 3. После этого на компьютере появится окошко с выбором способов открытия нового устройства. Выберите один из пунктов — «Импорт фотографий и видео» или «Открыть устройство для просмотра файлов».
Шаг 4. После нажатия на «Импорт фотографий и видео» откроется папка с фото и видео.
Шаг 5. Выберите необходимые фото и видео и нажмите «Импорт».
Шаг 6. Через пункт «Открыть устройство для просмотра файлов» вам необходимо будет перейти в «Мой компьютер».
Шаг 7. Откройте папку с названием «Apple iPhone», затем в папки Internal Storage и DCIM.
Шаг 8. В папке будет множество других папок (звучит сложно, но на практике все выглядит не так страшно, поверьте). Так вот, там вся галерея смартфона отсортирована по месяцам. Первые цифры в названии папок — это год, остальное месяц.
Шаг 9. Открывайте папки и выбирайте необходимые файлы и сохраняйте на ПК с помощью кнопки «Скопировать» или просто перетащите на рабочий стол.
Способ 2. Через облачное хранилище
Если ваш смартфон подключён к облачному хранилищу iCloud и настроен на постоянную синхронизацию, то этот способ подойдёт вам для передачи фото и видео на компьютер. Преимущество данного способа в том, что нет ограничений по скорости передачи файлов и по объёму. Некоторые неудобство может быть в том, что если ваши фото хранятся исключительно на iCloud, то тогда для передачи файлов на Windows необходимо будет скачивать приложение iCloud для Windows или переходить на сайт icloud.com и заходить в личный кабинет. Рассмотрим передачу файлов через iCloud без скачивания приложения.
Шаг 1. Откройте галерею на смартфоне и перейдите в «Мои альбомы», затем «Недавние».
Шаг 2. Нажмите на кнопку в правом верхнем углу «Выбрать» и выберите необходимые фото и видео.
Шаг 3. В левом нижнем углу нажмите на кнопку «Поделиться», далее нажмите «Сохранить в файлы».
Шаг 4. Выберите папку iCloud Drive и любую папку, например, «Документы», затем нажмите сохранить.
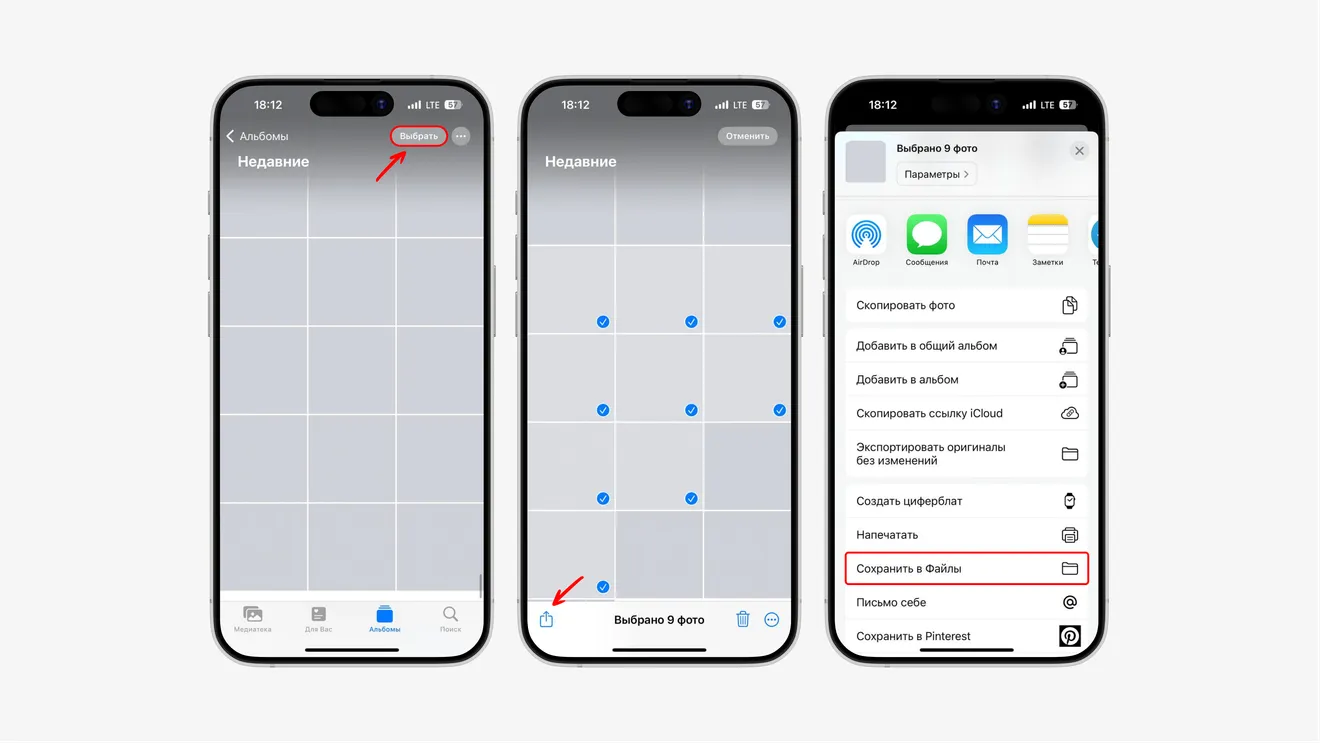
Шаг 5. На компьютере откройте любой браузер и введите в адресную строку icloud.com.
Шаг 6. Зайдите в личный кабинет на сайте, введя логин и пароль от Apple ID.
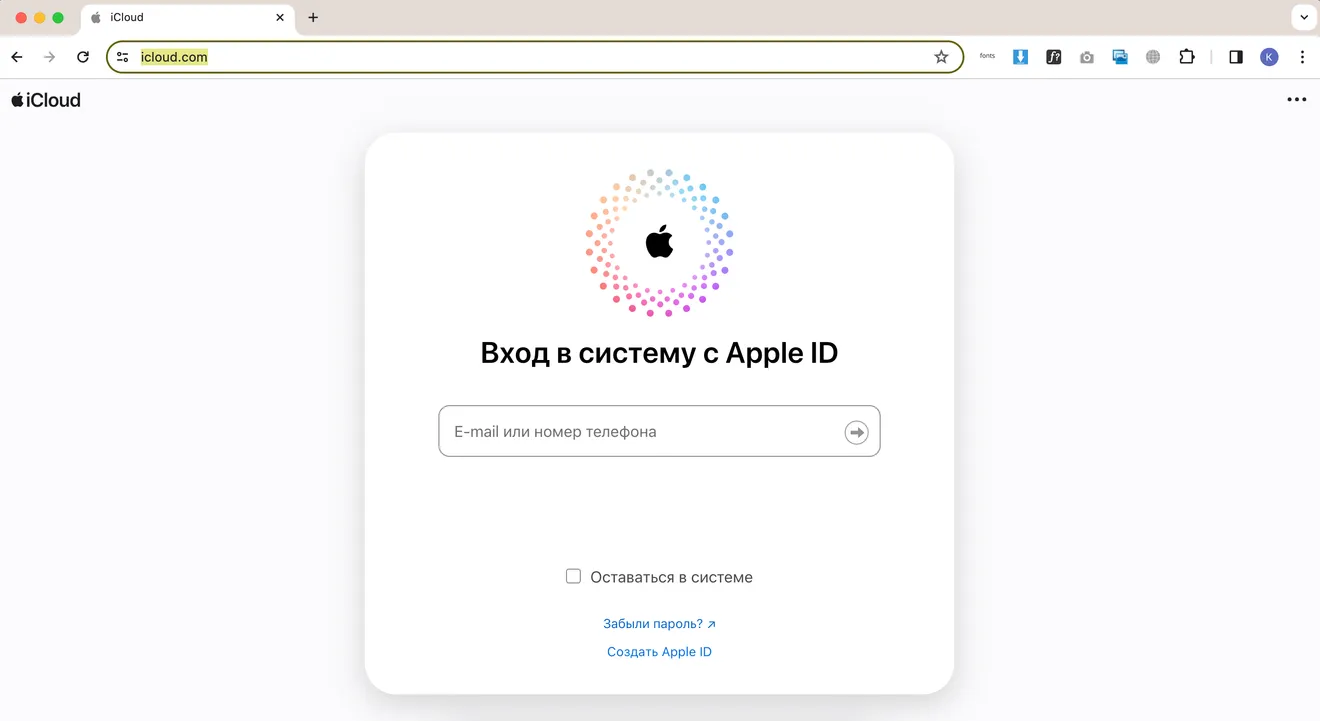
Шаг 7. Откройте iCloud Drive и откройте ту папку, в которую сохранили фото.
Шаг 8. Выберите фотографии, зажав кнопку CTRL, затем нажмите на иконку в виде облака, чтобы сохранить фото на компьютер.
Способ 3. Через мессенджер
Простой и удобный способ для передачи фотографий и видео. Необходимо, чтобы мессенджер, через который вы собираетесь отправить фото, был установлен на компьютер. Если же приложения на компьютере нет, то его можно скачать или на крайний случай воспользоваться веб-версией приложений. Этот способ удобен тем, что вы сможете перекинуть до 2 ГБ (с Telegram premium-подпиской до 4 ГБ) файлов на ПК, сохранив их перед этим в чате «Избранное». Если же потребуется большое количество снимков для передачи, то тут сам мессенджер не сможет загрузить объём свыше максимума 4 ГБ. Рассмотрим сохранение фотографий и видео через мессенджер Telegram.
Шаг 1. Откройте приложение Telegram на смартфоне.
Шаг 2. Перейдите в чат «Избранное», открыв его через поиск.
Шаг 3. Нажмите на кнопку «Прикрепить» в виде скрепки. Далее выберите «Файл», затем «Фото или видео».
Шаг 4. В открывшейся галерее выберите необходимые фото и видео. Затем нажмите «Отправить».
Шаг 5. После загрузки файлов откройте приложение или веб-версию Telegram на компьютере.
Шаг 6. Зайдите в свой профиль и откройте «Избранное».
Шаг 7. Нажмите на необходимые файлы, и они сохранятся в папке «Загрузки», Telegram Desktop.
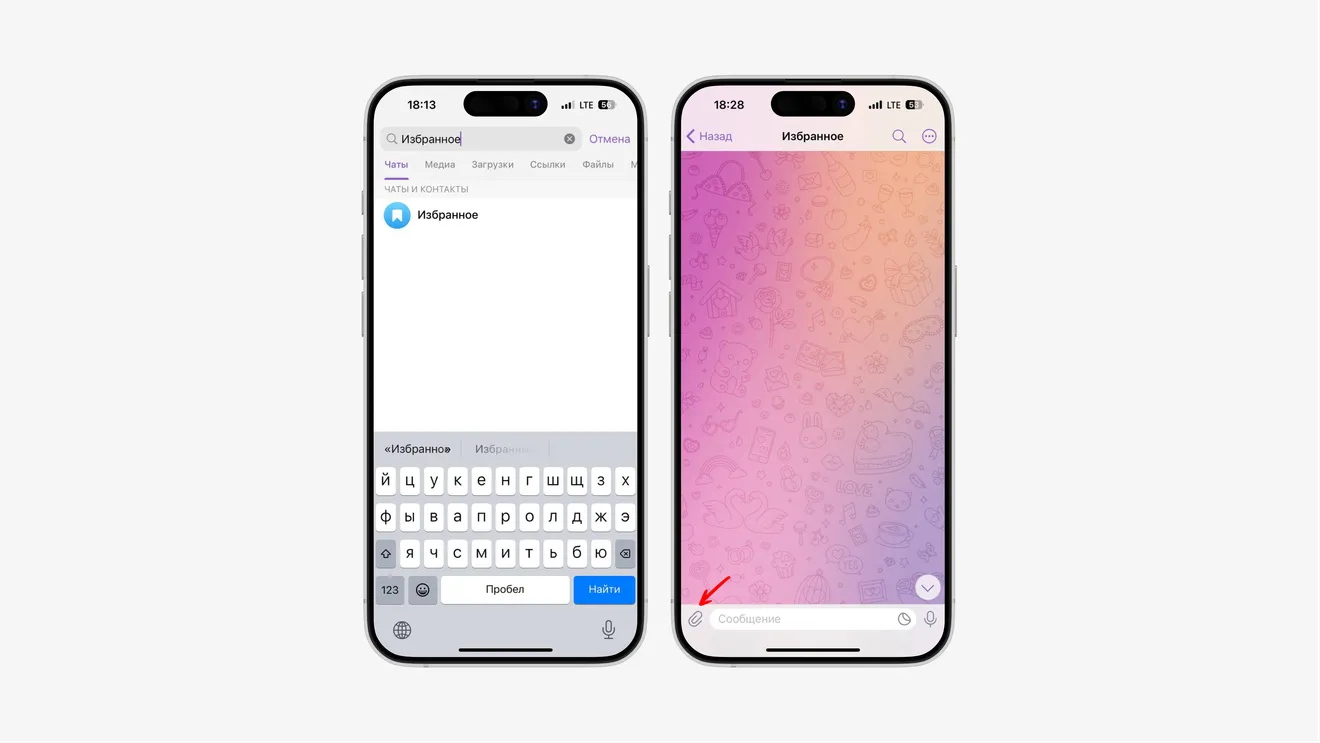
Способ 4. Через email
Быстрый и проверенный способ отправить фото и видео на компьютер — это переслать их самому себе на почту и сохранить через ПК. Преимущество способа в том, что можно переслать большой объём файлов без потери качества. Но если передавать слишком тяжёлые файлы, к примеру, длинное видео качества 4К или большое количество профессиональных фотографий, примерно от 500 штук и больше, то тогда можно столкнуться с сжатием файлов и с ухудшением качества.
Шаг 1. Откройте на смартфоне приложение «Фото» и отметьте нужные для передачи файлы.
Шаг 2. Затем нажмите «Поделиться» и выберите почту.
Шаг 3. В поле «Кому» введите собственный email адрес и выберите размер сообщения «Фактический» для передачи файлов без сжатия.
Шаг 4. Затем откройте почтовый ящик на компьютере и откройте отправленное вами письмо.
Шаг 5. Скачайте вложения в письме через правую кнопку мыши или нажав на значок скрепки и выберите «Сохранить все». Затем выберите папку для сохранения и нажмите «Сохранить».