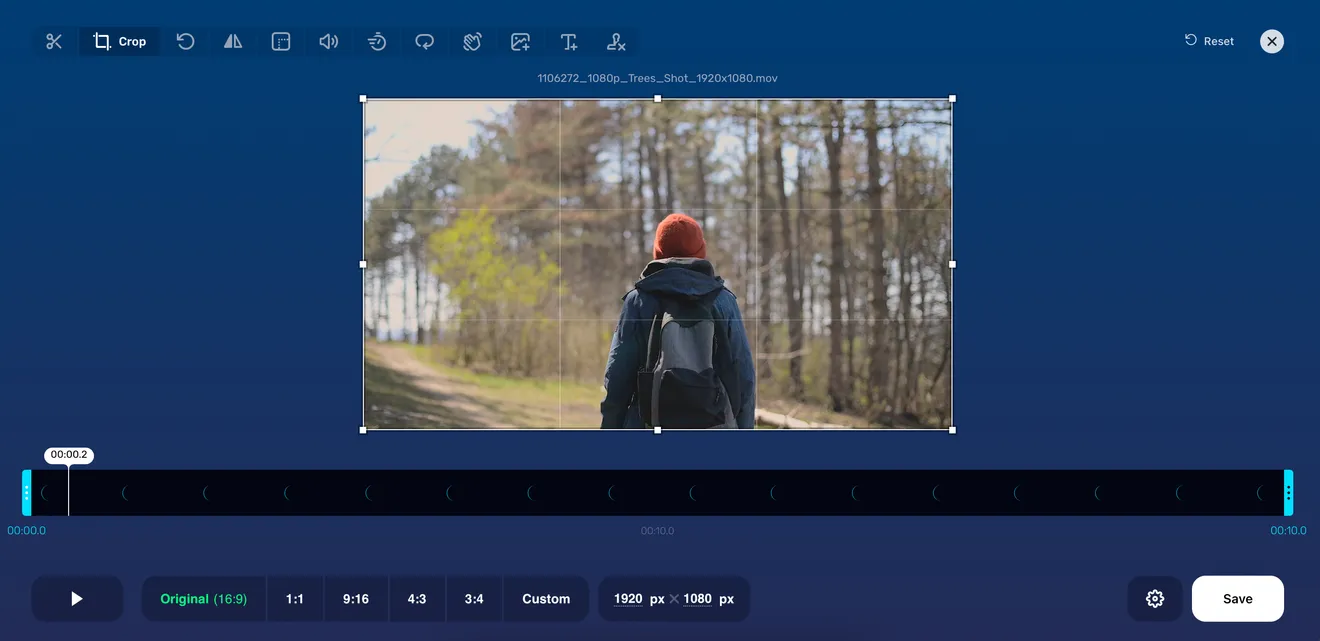Как обрезать видео на смартфоне и компьютере
11 простых и быстрых способов получить нужный кадр из видеоряда

Автор
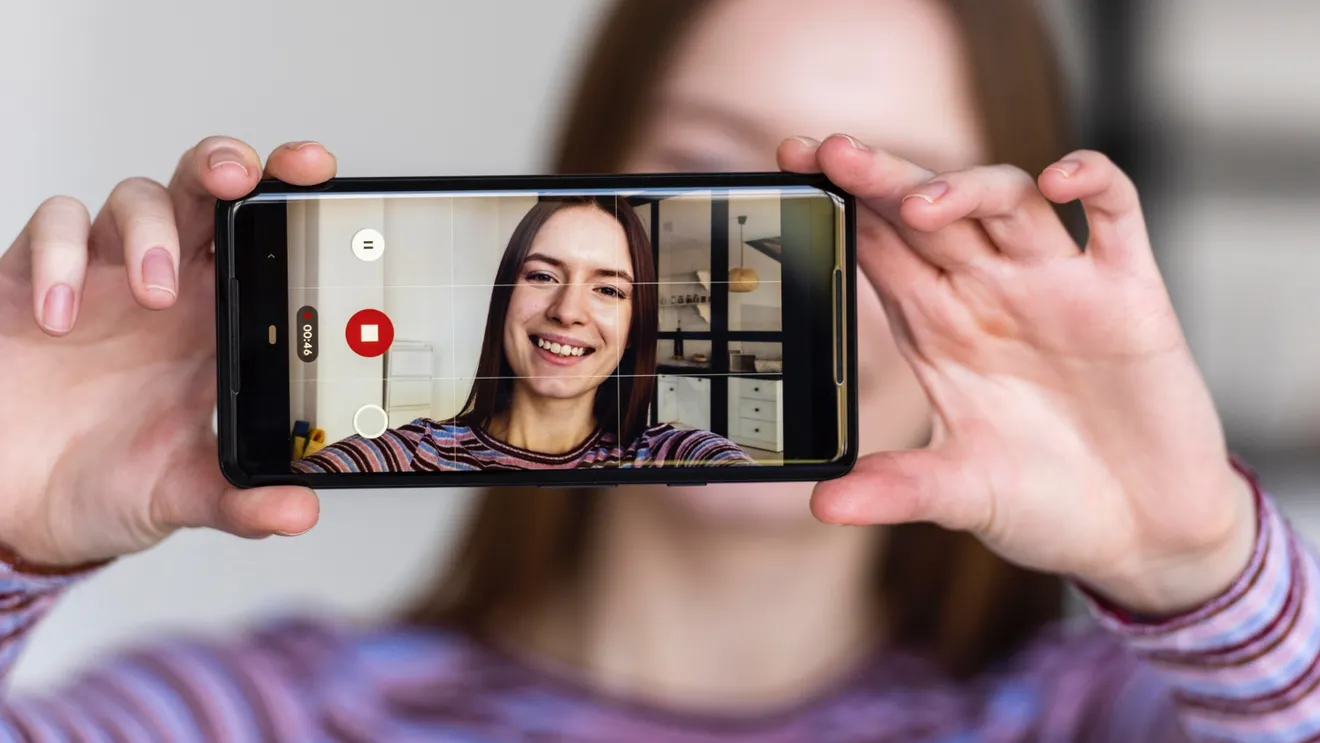
Порой мы сталкиваемся с необходимостью «вынуть» из видео всего один или несколько фрагментов. Сразу же возникает вопрос, как это лучше сделать. Делимся лёгкими и действенными способами — рассказываем, как обрезать кадр в одно-два касания.
При помощи встроенных возможностей Android
Нам понадобится встроенная программа «Монтаж» или её альтернативы, которые доступны на всех смартфонах Android:
- Найдите приложение «Камера» или «Галерея».
- Откройте видео, которое хотите обрезать.
- Нажмите на значок карандаша, затем найдите и нажмите кнопку «Обрезать».
- Чтобы выбрать определённый промежуток, используйте специальные полоски-ползунки (также их называют «маркеры»), которые позволяют обрезать видео с начала или с конца.
- После того как вы обрезали ролик, экспортируйте его, чтобы сохранить изменения.
При помощи встроенных возможностей iPhone
Процесс обрезки видео на iOS примерно такой же, как на Android. Рассмотрим его подробнее:
- Сначала откройте приложение «Фото».
- Затем найдите видео, которое вы хотите отредактировать, и нажмите на него.
- Используйте ползунки, чтобы обрезать нужные части видео.
- Когда вы закончите редактировать ролик, нажмите кнопку «Готово».
- Затем выберите, хотите ли вы сохранить отредактированное видео вместо исходного или сохранить отдельным файлом.
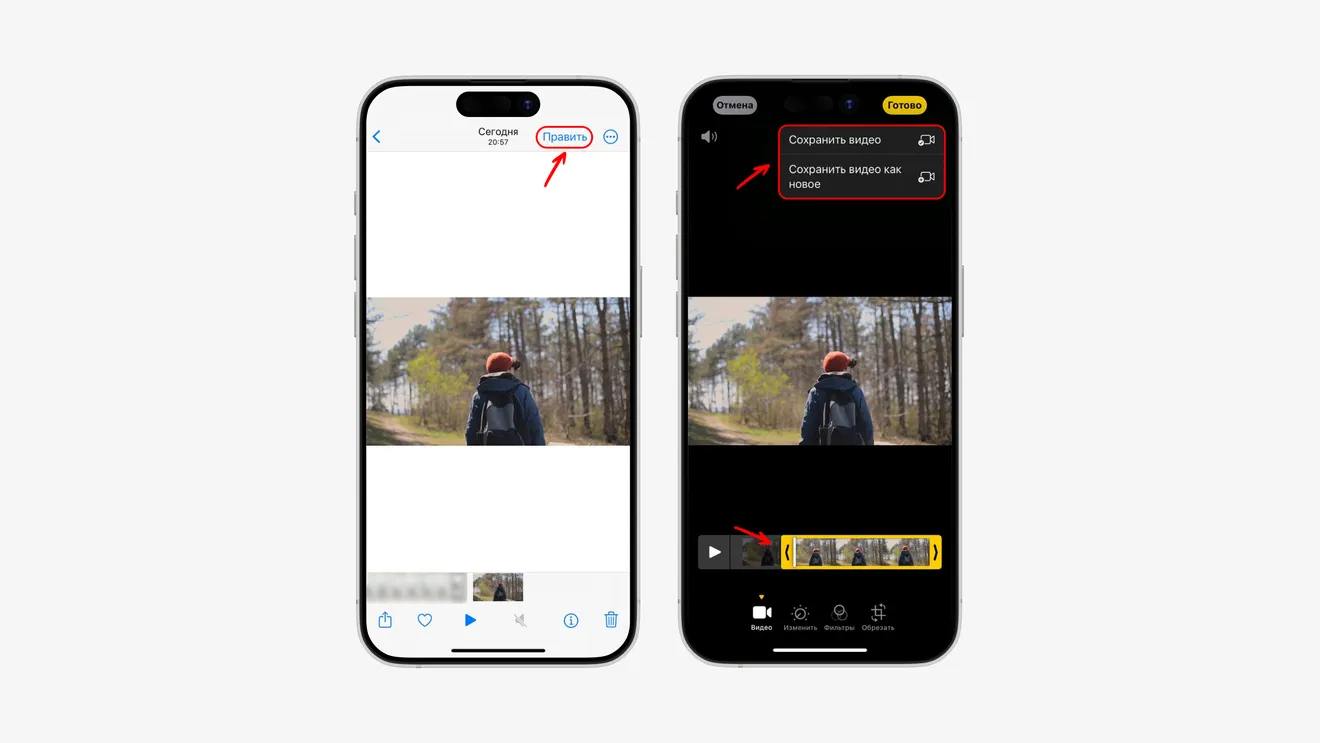
Подборка приложений для смартфонов
Google Photo
Это популярное приложение также даёт возможности для обрезки видео на смартфоне. Для этого вам понадобится выполнить всего несколько шагов.
- Сначала откройте видео, которое вы хотите обрезать.
- Затем нажмите на кнопку «Редактировать» и определите границы нового видео.
- Нажмите на кнопку «Сохранить копию».
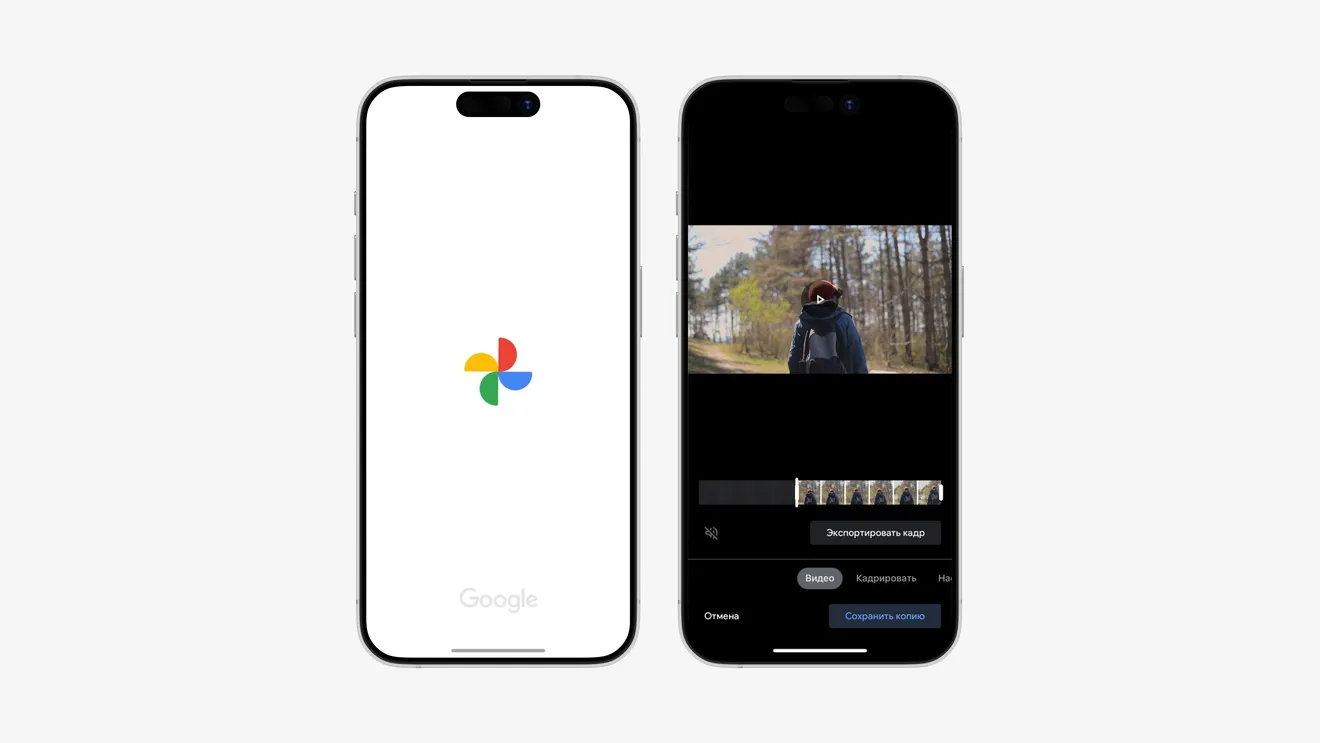
Работает на: iOS, Android.
Adobe Premiere Rush
- Сначала выберите клип, который вы хотите обрезать.
- В начале и конце клипа появятся оранжевые ползунки.
- Переместите их, чтобы обрезать нужную часть видео.
- Сохраните ролик.
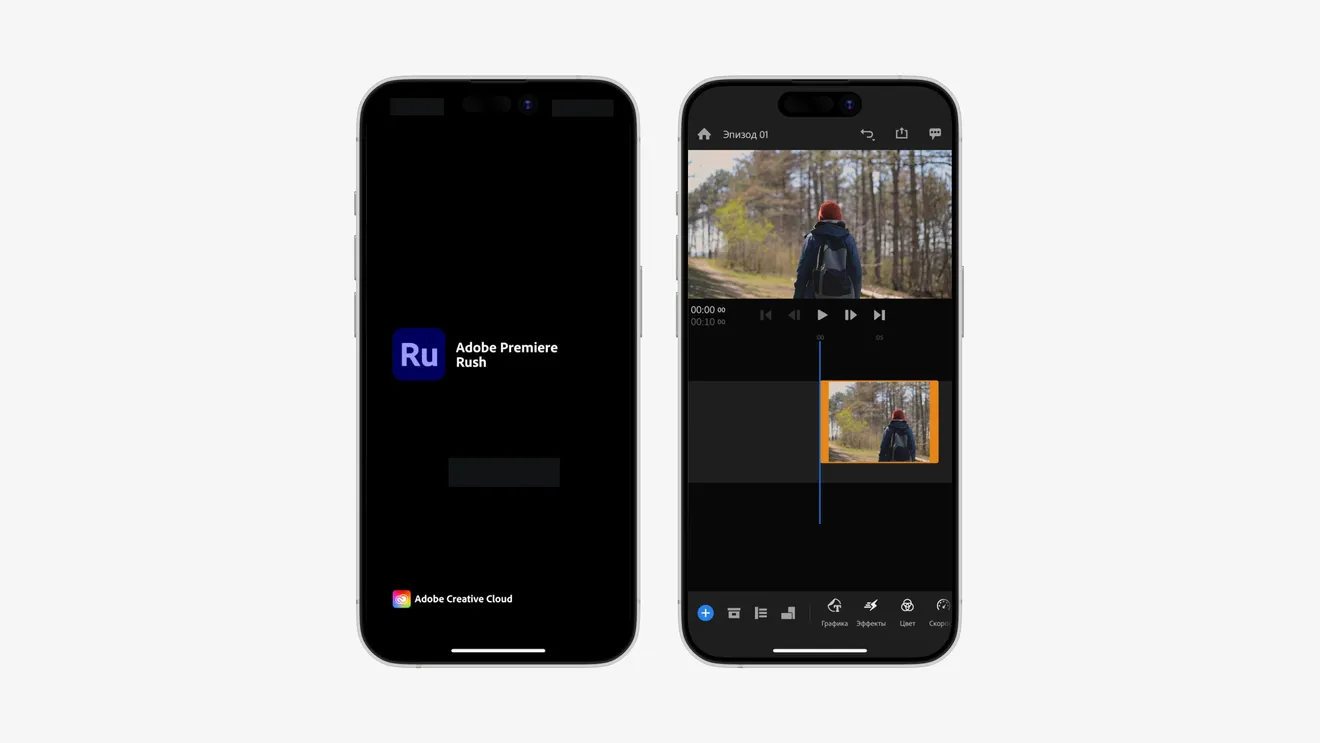
Работает на: iOS, Android.
Splice
Интерфейс редактора очень удобен и интуитивно понятен. Он имеет все основные функции редактирования видео. Вы можете не только обрезать ненужные части видео, но и ограничить его по горизонтали или вертикали.
Действуем так: выбираем клип, который хотим укоротить, после чего двигаем маркерами по краям.
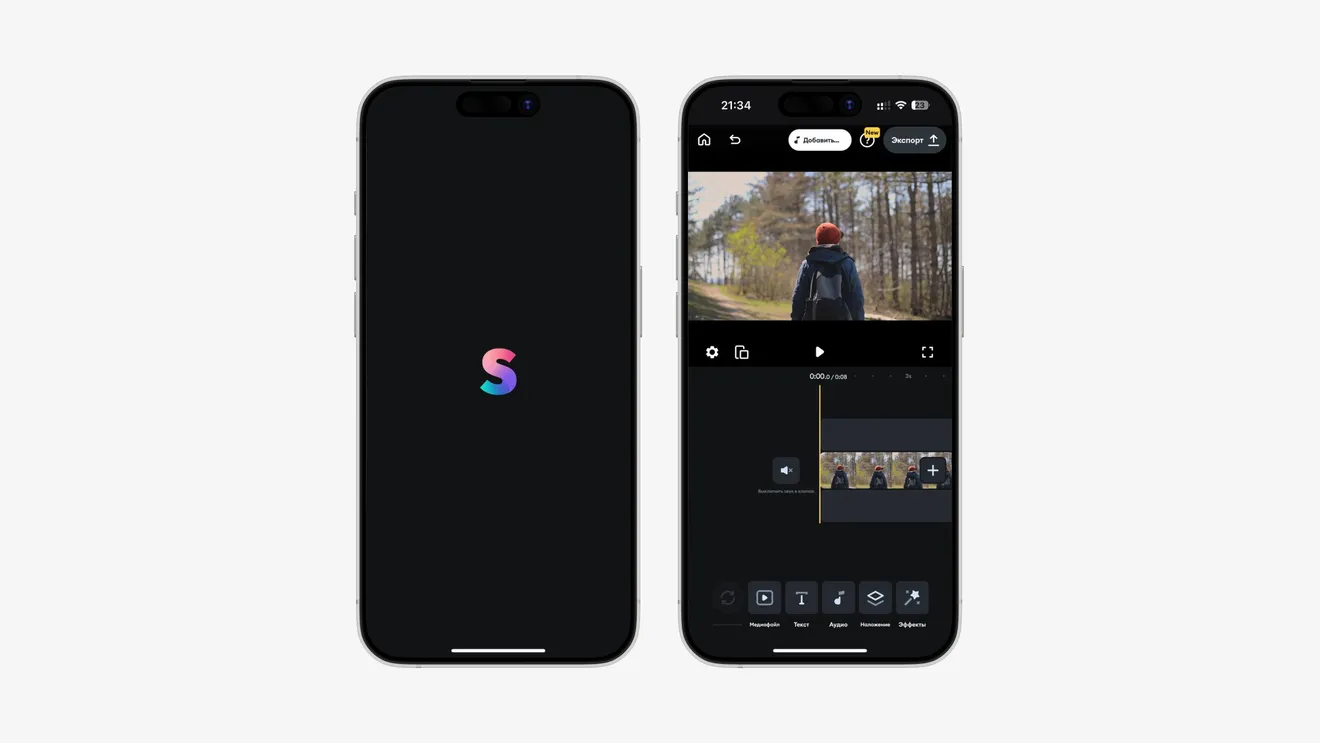
Работает на: iOS, Android.
CapCut
Крайне популярное приложение для монтажа. Можно не только обрезать видео, но и добавить субтитры, удалить фон и даже изменить пропорции тела.
Если вам нужно удалить видео в CapCut, то его принцип работы такой же, как у других аналогичных приложений: загружаете в него видео и укорачиваете при помощи ползунков по краям.
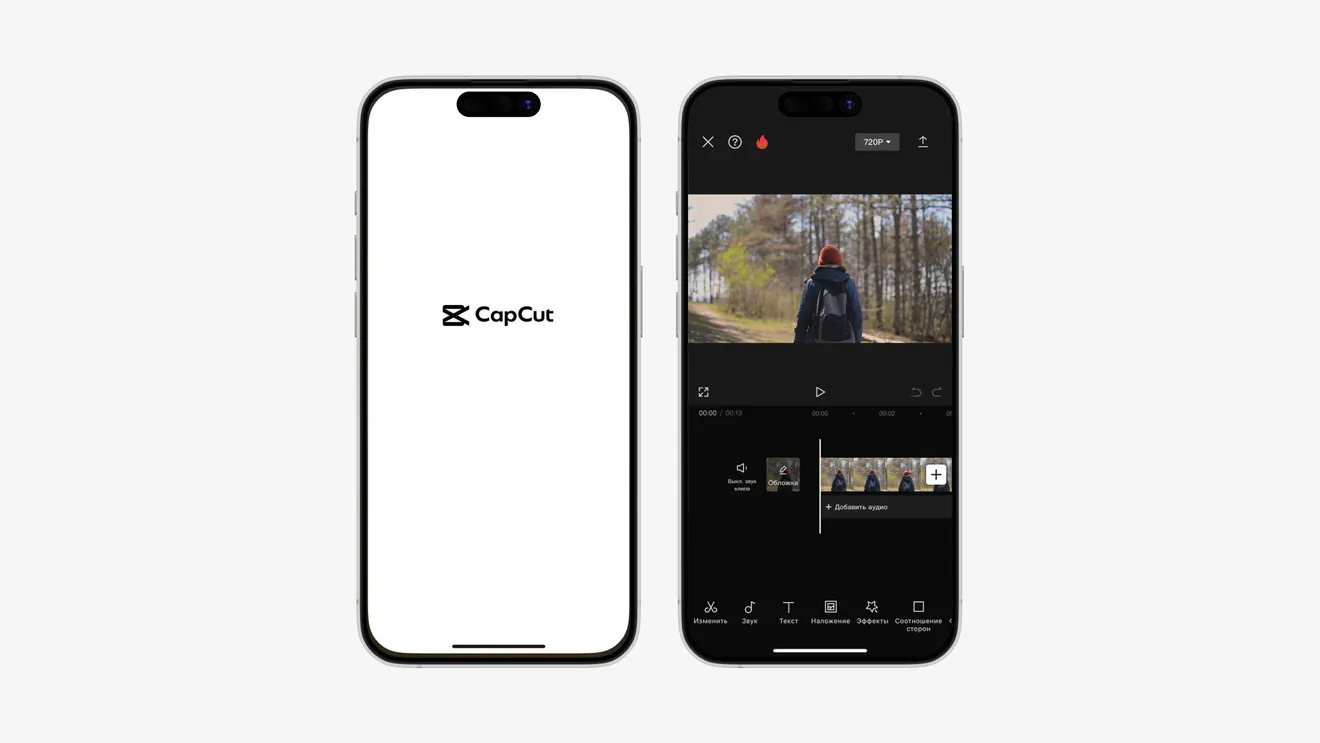
Работает на: iOS, Android
KineMaster
KineMaster отличается от вышеперечисленных приложений тем, что оно создано для работы на горизонтальных экранах. Это делает его более удобным для нарезки видео: работать с временными шкалами становится проще.
Способ обрезки видео здесь ничем не отличается от предыдущих: разработчики не стали изобретать велосипед.
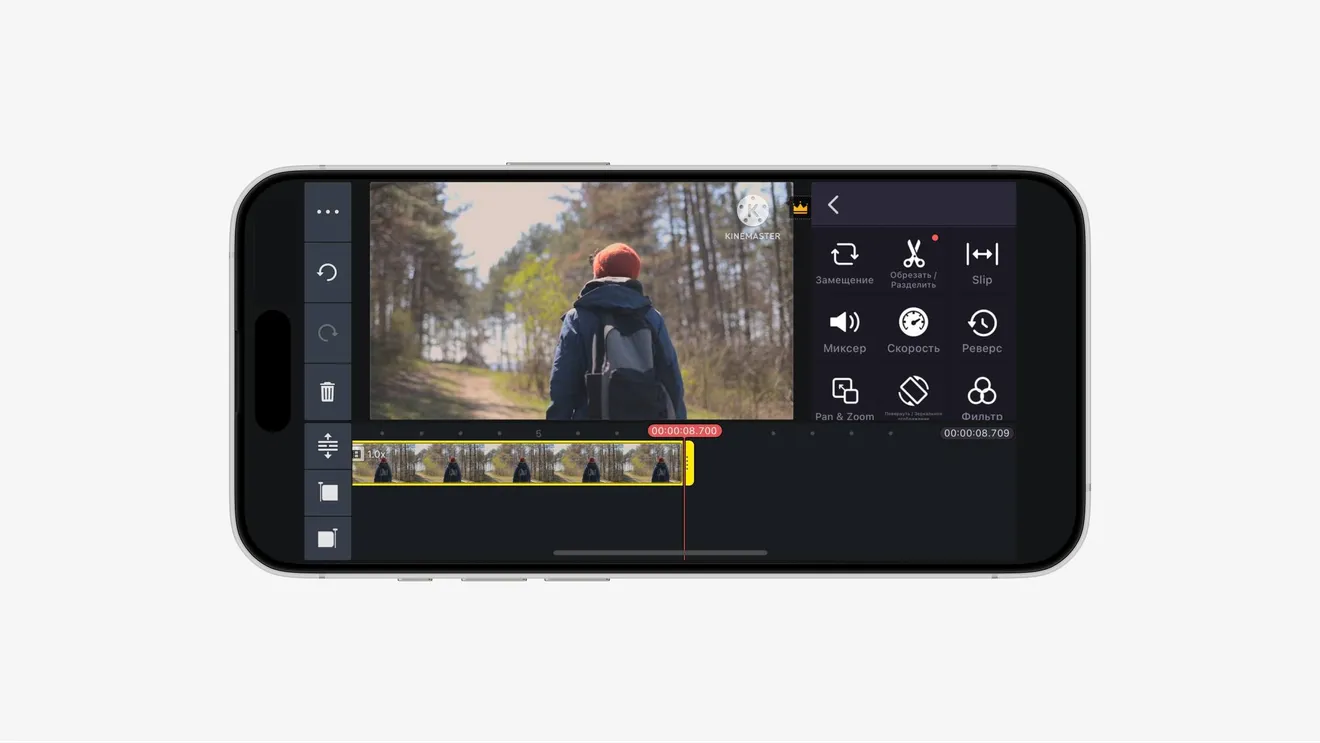
Работает на: iOS, Android
Как обрезать видео на ПК
Встроенное приложение «Фотографии» для Windows 10
Пользователи Windows 10 могут обрезать видео без необходимости загружать и устанавливать дополнительный софт. С помощью встроенных приложений для просмотра фотографий и видео вы можете выполнить эту задачу за несколько кликов.
- Щёлкните правой кнопкой мыши на видео и выберите «Открыть с помощью».
- Затем выберите «Фотографии» из списка приложений.
- Откройте видео с помощью приложения «Фотографии».
- Найдите и нажмите на вкладку «Изменить и создать».
- Выберите «Обрезать» из списка опций.
Программа ВидеоМОНТАЖ
ВидеоМОНТАЖ — простая в использовании программа для редактирования видео, которая позволяет обрезать видео всего за три простых шага.
- Сначала запустите программу и создайте новый проект.
- Затем перетащите ваше видео на временную шкалу и откройте вкладку «Редактировать».
- Используйте чёрные треугольники для обозначения начала и конца обрезанного фрагмента.
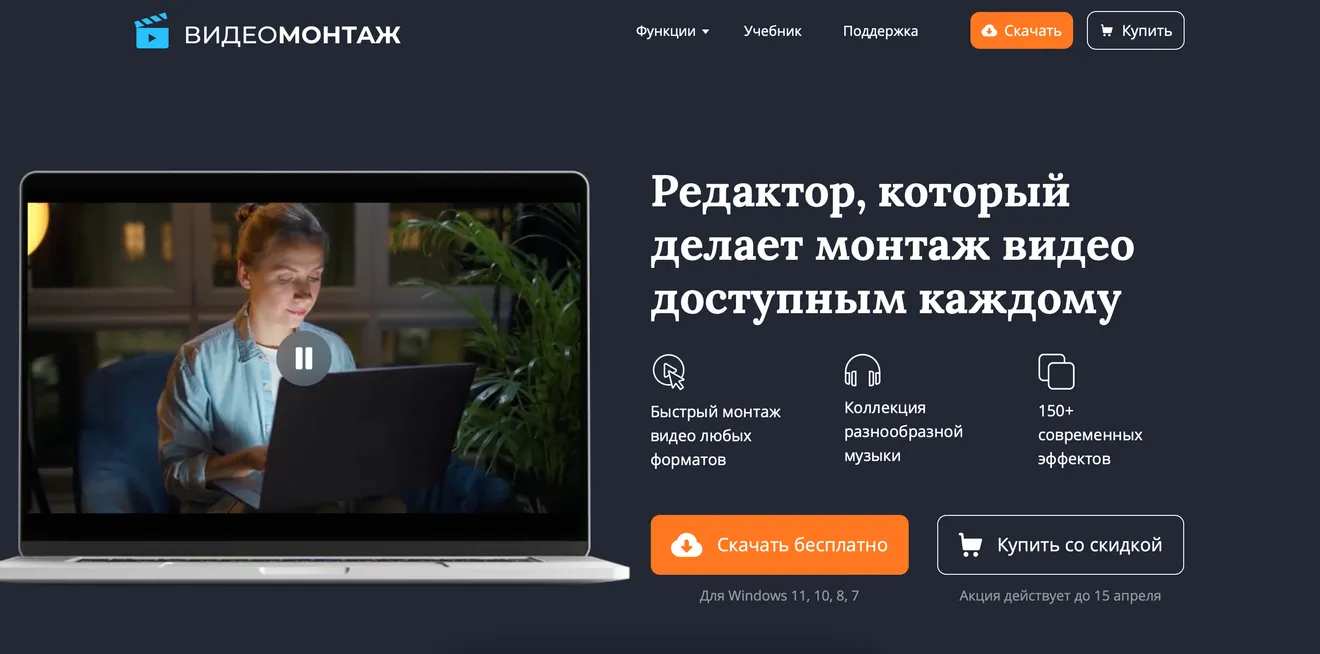
Программа OpenShot
OpenShot Video Editor — это программа для редактирования видео, доступная не только для Windows, но и для Linux с Mac. Она позволяет быстро и удобно фрагментировать видеоролики.
- Загрузите видео в программу.
- На панели инструментов выберите инструмент «Ножницы».
- Используйте курсор, чтобы отметить начало и конец нужного фрагмента.
- Затем перейдите в меню File и выберите Export Video.
- Выберите нужные настройки и снова нажмите Export Video, чтобы сохранить обрезанный ролик.
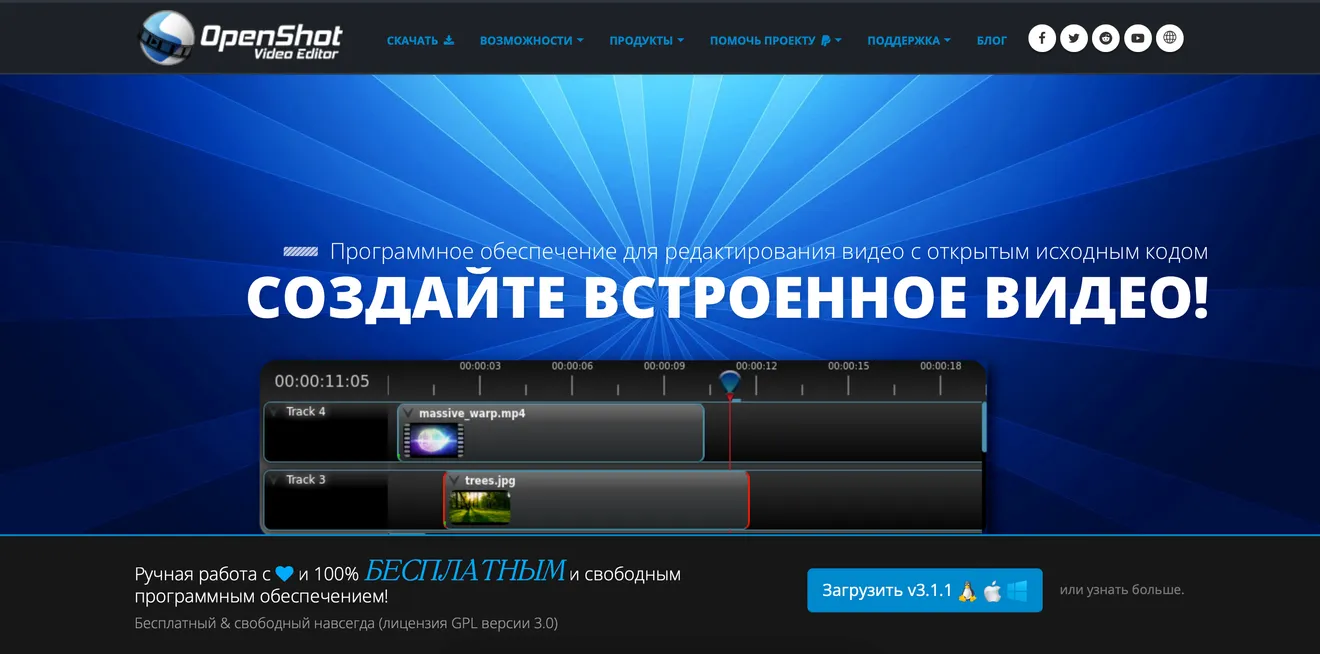
Онлайн-сервис Video Cutter 123 Apps
123Apps — мощный и простой в использовании редактор медиафайлов с русским интерфейсом. Он позволяет легко редактировать видео, аудио и PDF-файлы.
- Загрузите видео на сайт. Вы можете загрузить его с вашего компьютера, из облачного хранилища или вставить ссылку на видео.
- После загрузки видео перетащите ползунки на временной шкале, чтобы отметить начальную и конечную точку обрезанного фрагмента.
- Затем выберите качество обрезанного видео и нажмите «Сохранить».