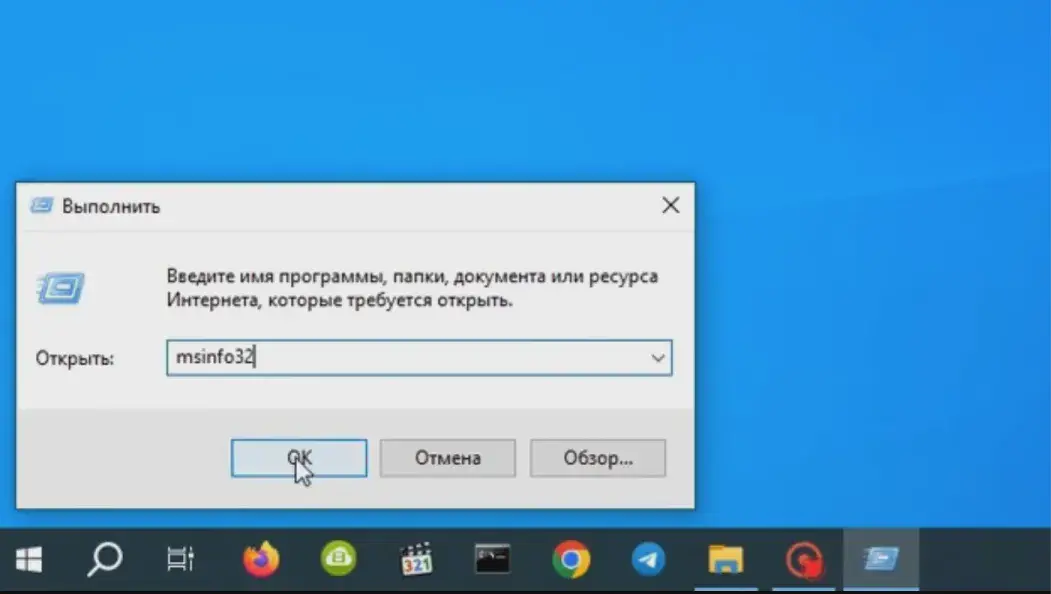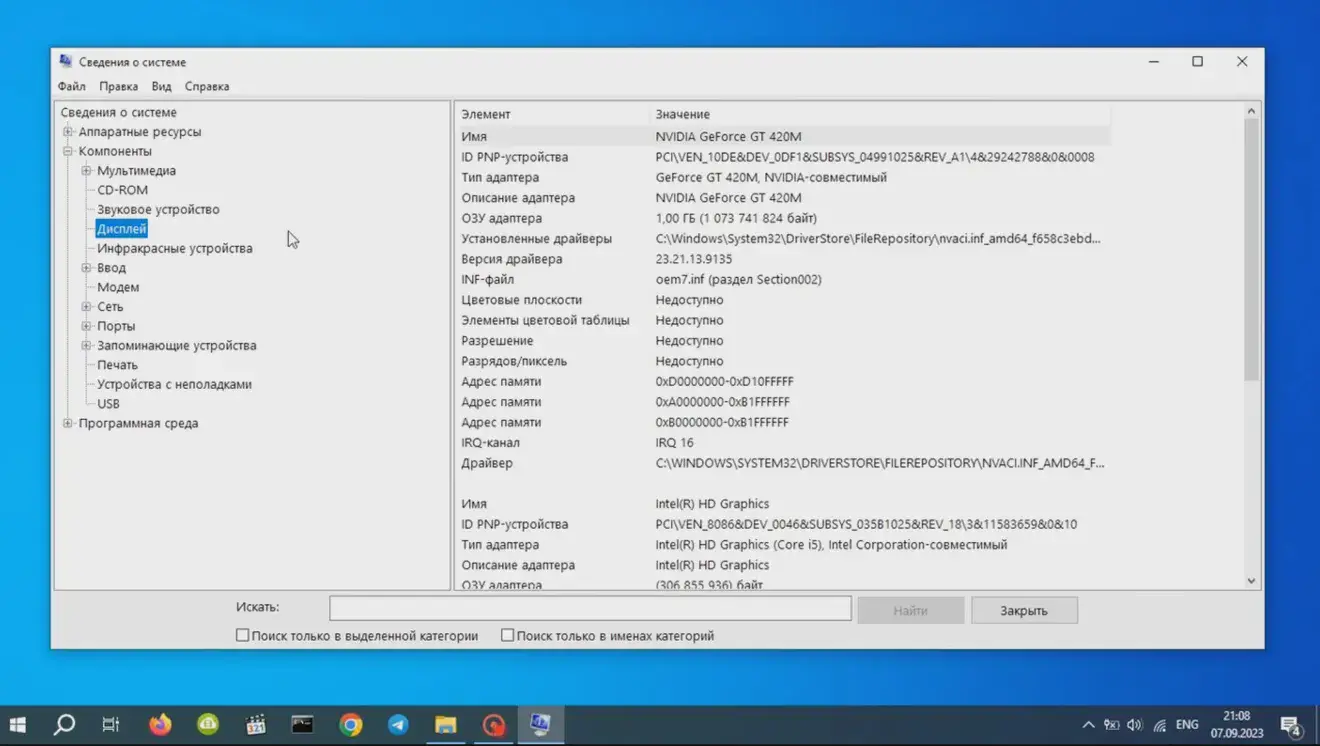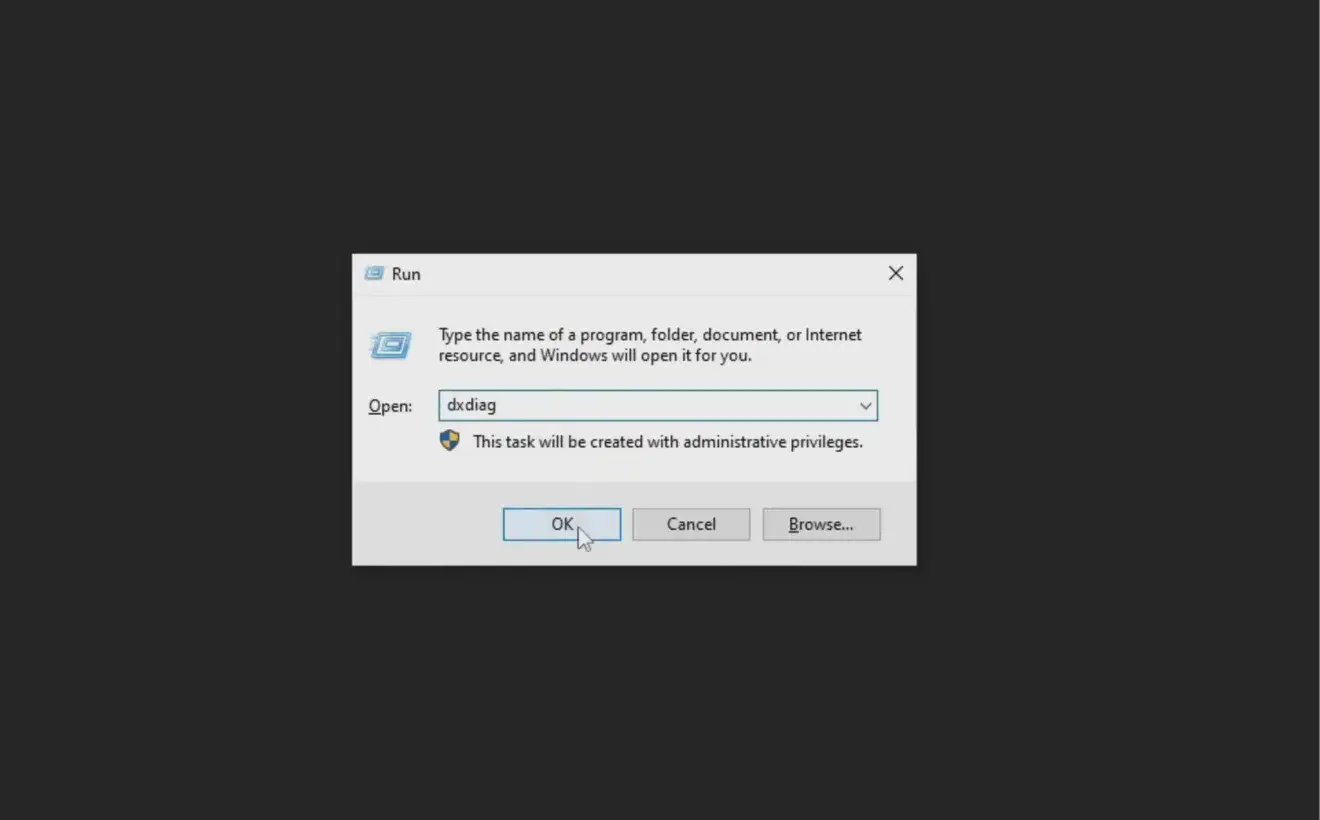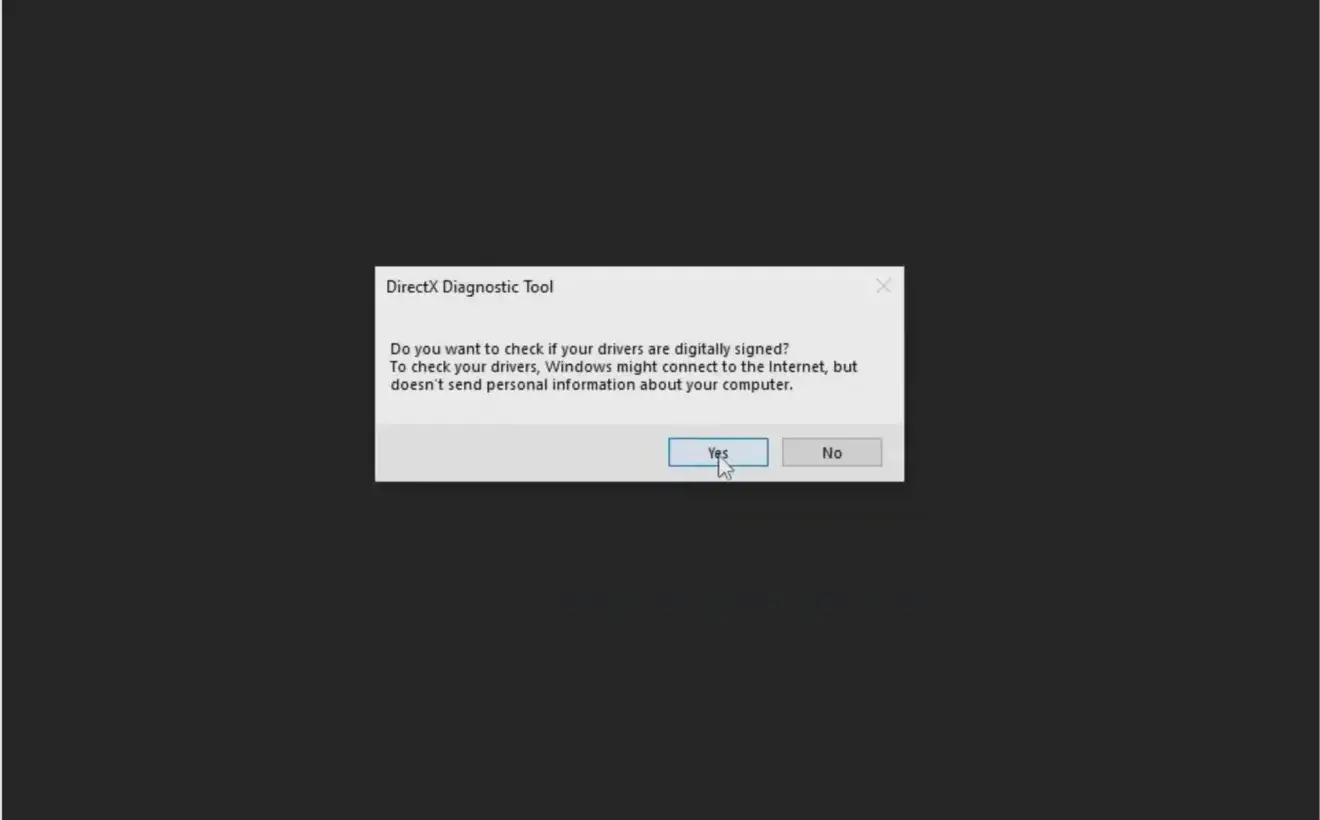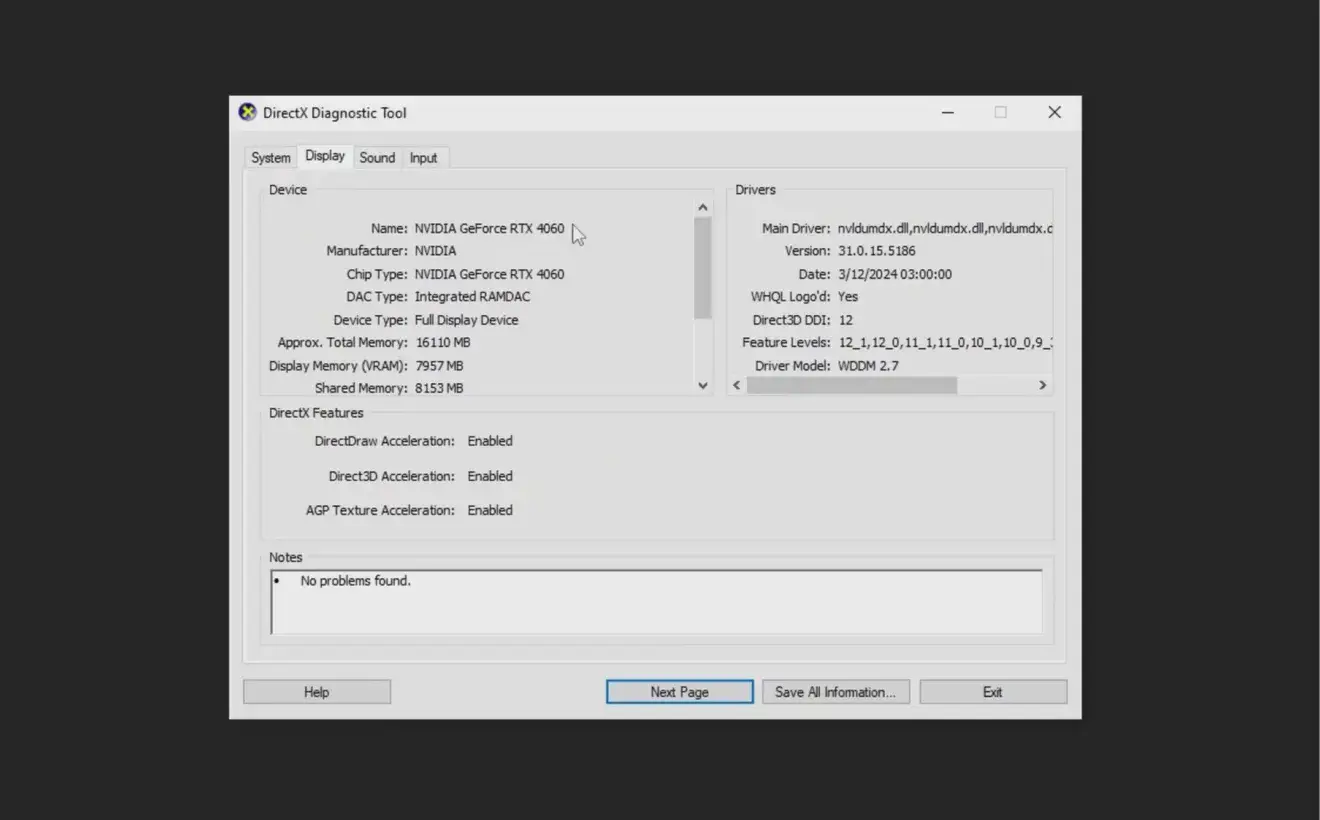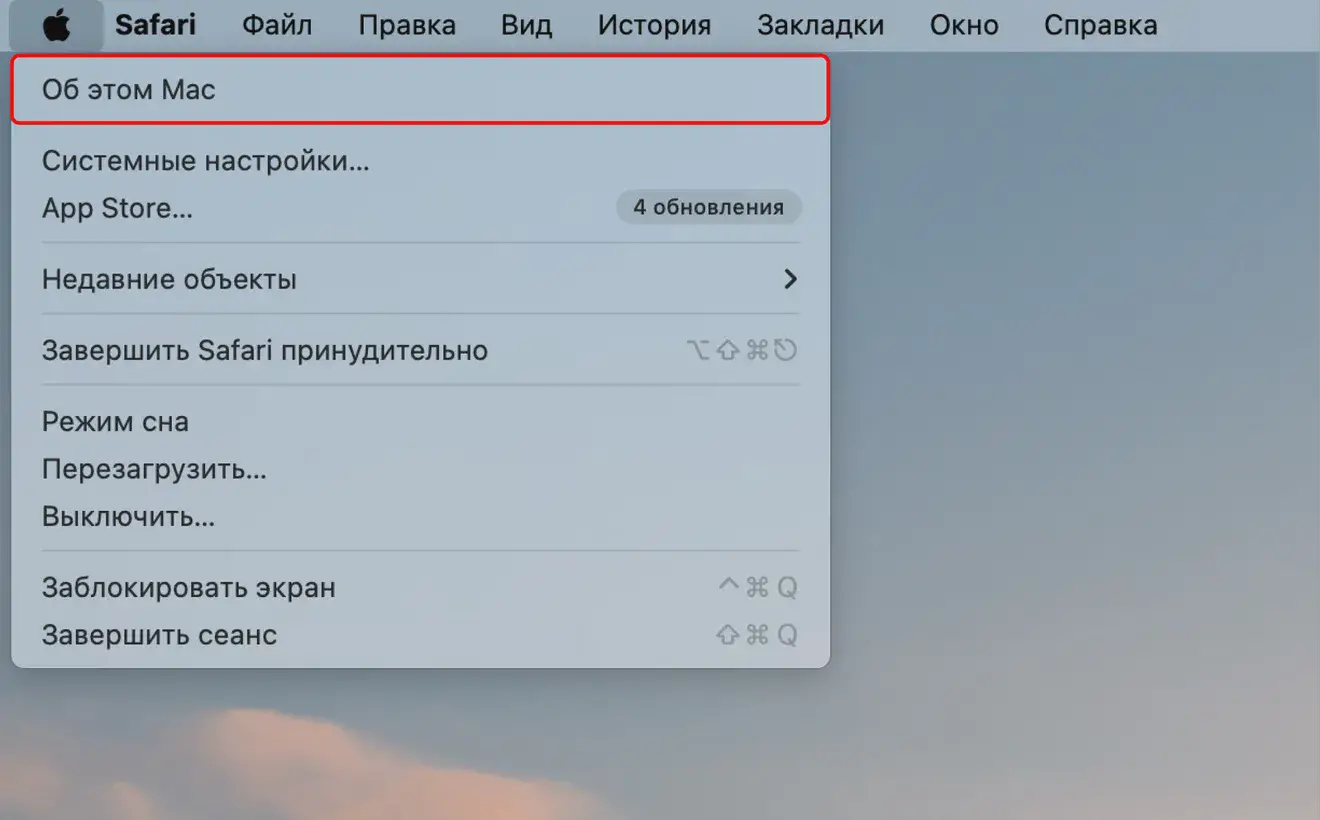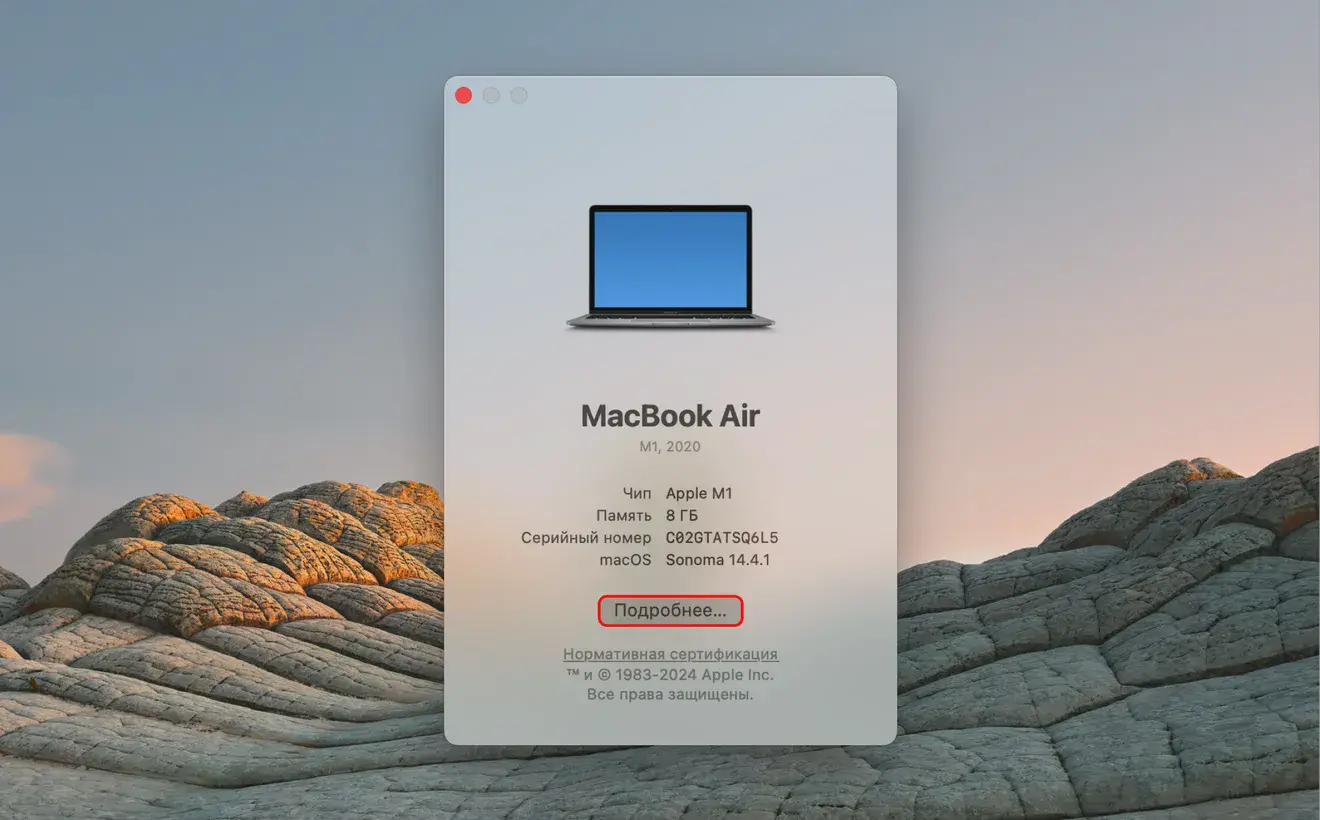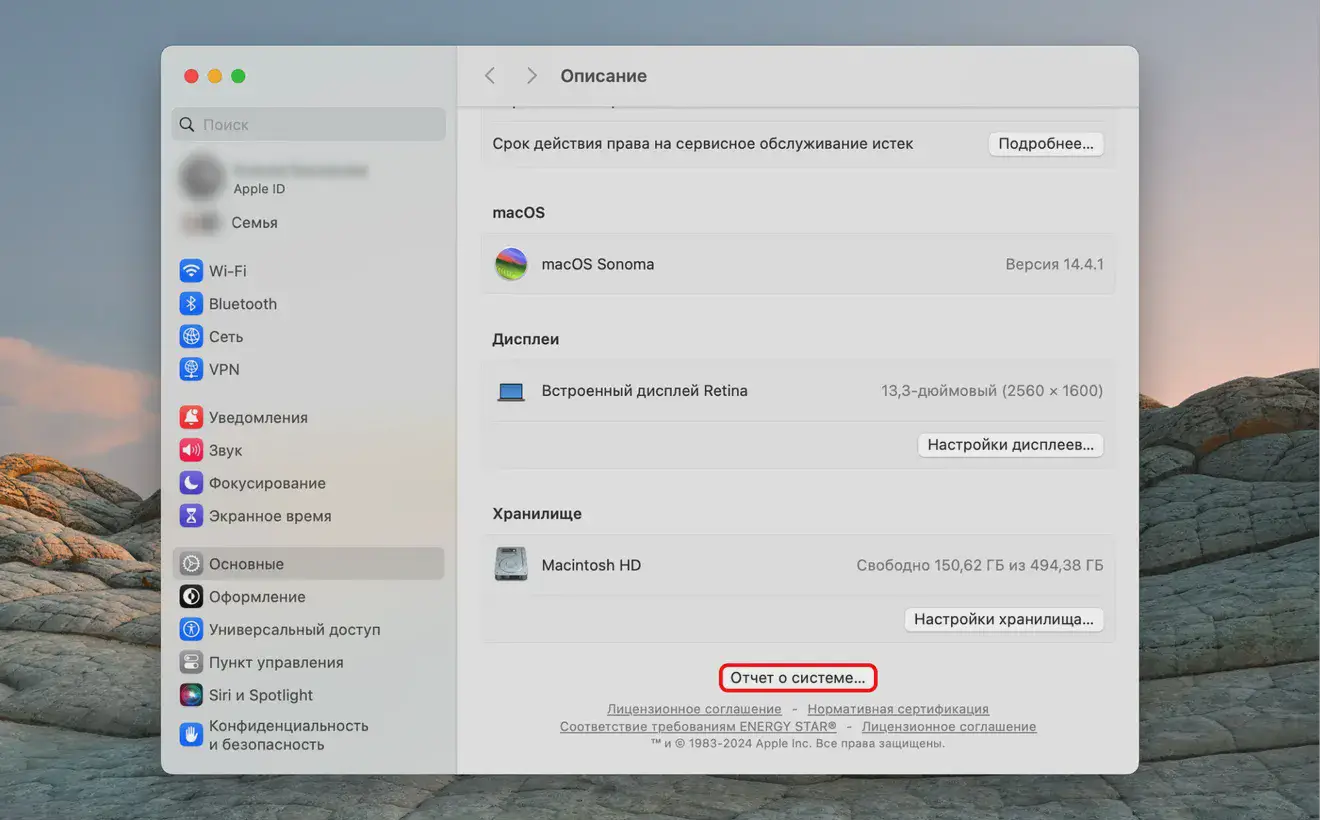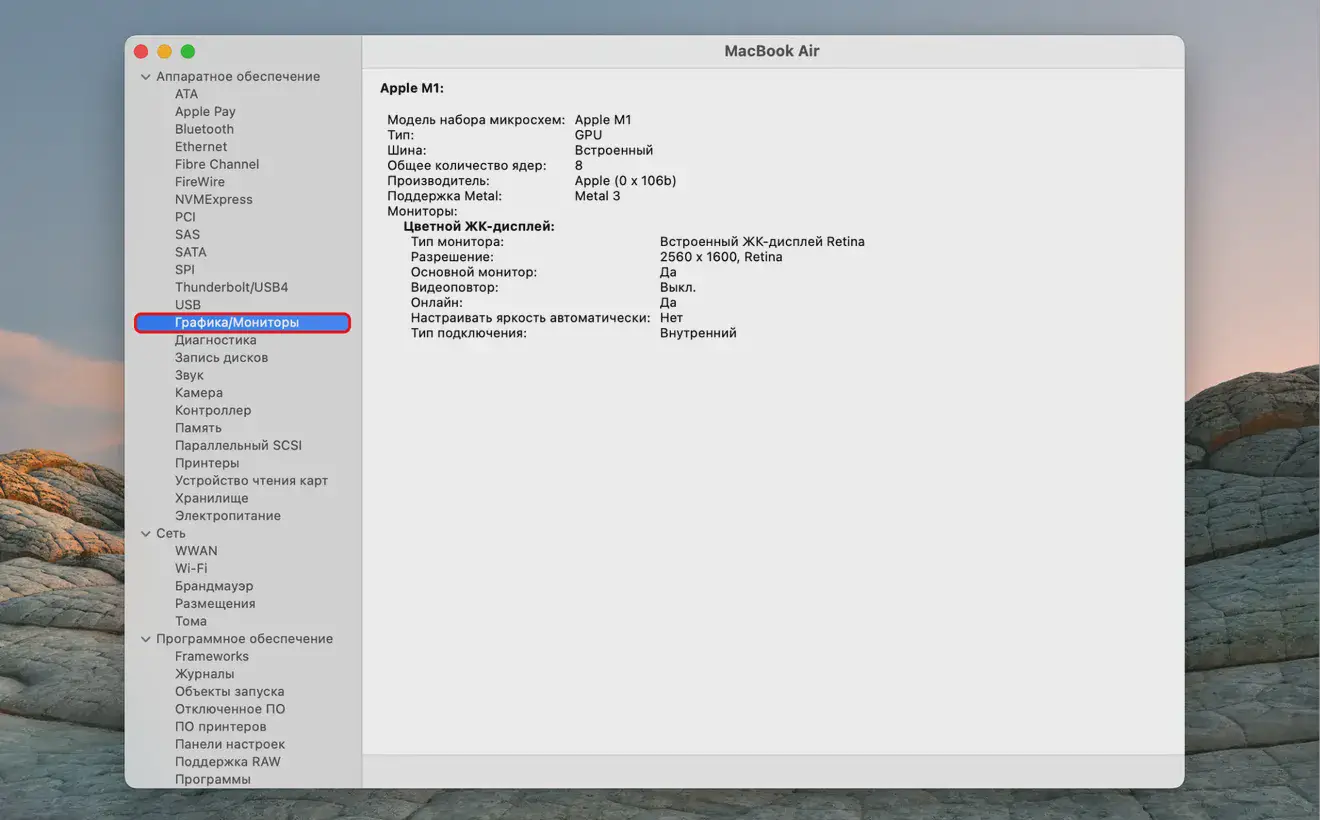Как узнать, какая видеокарта на компьютере
Совсем не обязательно его разбирать

Автор

Порою компьютер — как троянский конь: вроде и рабочая лошадка, но не до конца понятно, что внутри. Хотелось бы узнать, да не всегда есть возможность «заглянуть под капот» этой машины. Преграды разные: комп на гарантии и вскрывать пока рано, либо агрегат продают с рук, а то и вовсе нужно помочь приятелю. Но ведь есть способы понять, какая видеокарта на компьютере. Рассказываем о разных вариантах.
Штатные средства Windows
Выяснить модель и тип видеокарты можно с помощью стандартных средств Windows или сторонних программ. Результат будет отличаться по типу выдачи, полнотой данных и визуально. В случае, когда видеокарт несколько — встроенная и дискретная, чаще всего будут показаны обе.
Если устанавливать сторонние программы нет времени или желания, либо если достаточно базовых сведений, можно попробовать определить нужные параметры с помощью самой операционки. К счастью, у Windows есть несколько способов узнать модель видеокарты.
Диспетчер устройств
Очень простой метод. Чтобы выяснить интересующую информацию, нужно выполнить следующие шаги.
1. Нажать сочетание клавиш Win+R на клавиатуре и в появившемся окне «Выполнить» ввести команду devmgmt.msc (ещё можно нажать Win+X, либо кликнуть правой кнопкой мыши по меню «Пуск» в левой части панели инструментов, после чего выбрать «Диспетчер устройств» в появившемся списке).
2. В открывшемся окне «Диспетчер устройств» найти раздел «Видеоадаптеры» (он также может называться «Адаптеры дисплея») и дважды кликнуть мышкой на название раздела, чтобы раскрыть список установленных видеокарт.
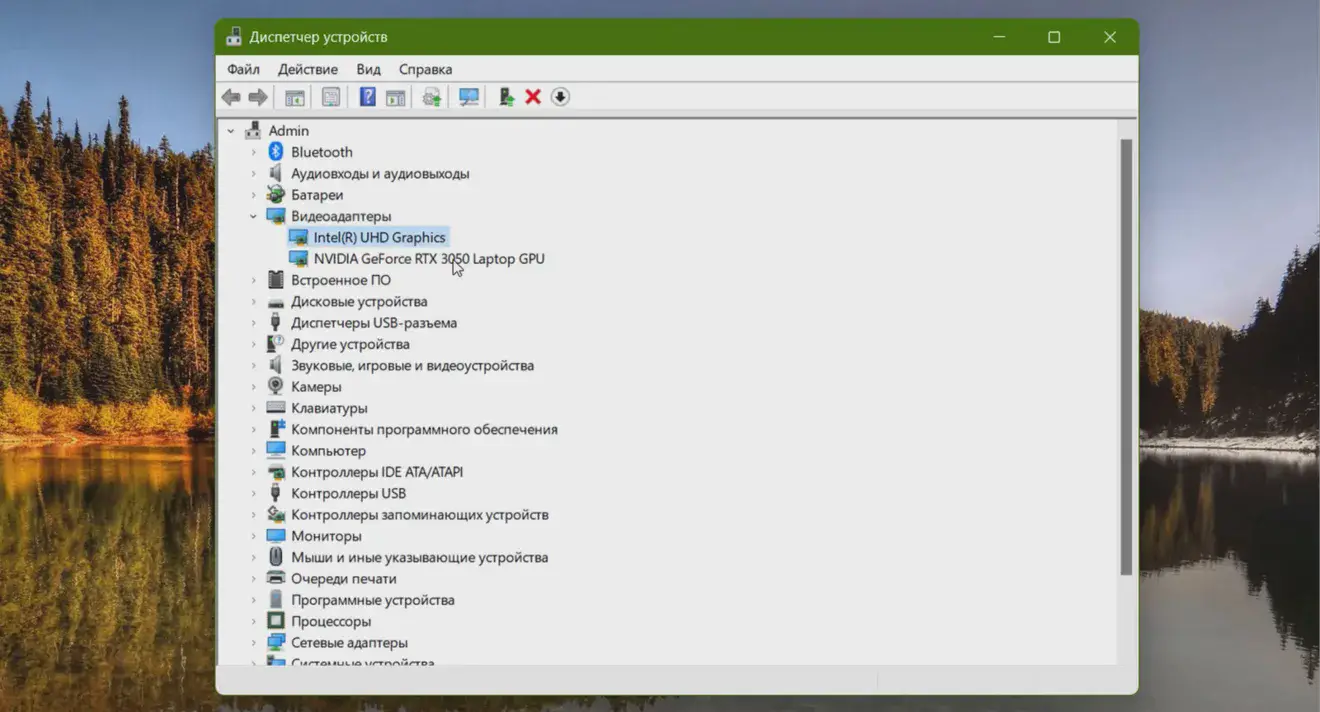
3. Если одного лишь наименования недостаточно, дважды щёлкнуть на названии интересующего видеоадаптера (например, «NVIDIA GeForce GTX 1080»), чтобы открыть свойства устройства.
4. Появившееся окно откроется на вкладке «Общие», где можно посмотреть информацию о производителе, модели и текущем статусе устройства.
5. Чтобы получить более подробную информацию (например, о версии драйвера), следует перейти на вкладку «Драйвер».
Сведения о системе
Ещё один способ, который позволяет узнавать подробные данные о компонентах системы и в данном случае — о том, какая видеокарта установлена в системе. Чтобы воспользоваться им, нужно сделать следующие шаги.
1. Нажать сочетание клавиш Win+R на клавиатуре и в появившемся окне «Выполнить» ввести команду msinfo32.
2. В левой части открывшегося окна «Сведения о системе», нажав на «плюсик», раскрыть меню «Компоненты».
3. Выбрать параметр «Дисплей» — в правой части окна появятся подробные данные, где модель видеокарты отобразится напротив параметра «Имя».
Средство диагностики Direct X
С помощью этой диагностической утилиты есть возможность получить чуть больше информации. Для этого нужно выполнить следующие шаги.
1. Нажать сочетание клавиш Win+R на клавиатуре и в появившемся окне «Выполнить» ввести команду dxdiag.
2. Перейти на вторую (а если видеокарт несколько, то и на третью) вкладку «Монитор» (она также может называться «Экран») — необходимые сведения будут там.
Сторонние программы
Помимо встроенных инструментов Windows, существуют и сторонние программы, которые раскрывают более полную информацию о видеокарте. Чаще всего они не нужны, если нужно узнать только наименование и модель устройства. Но для более детального анализа просто необходимы. Это могут быть сведения о загрузке графического адаптера, о температуре GPU, о скорости вращения вентилятора и другие ключевые характеристики.
AIDA 64 Extreme
Мощная программа для анализа аппаратного обеспечения компьютера. С её помощью можно узнавать исчерпывающую информацию в том числе и о графическом адаптере — включая модель, производителя, технические характеристики и статистику использования. Вот какими должны быть действия.
1. После запуска программы в левой колонке нужно найти пункт «Дисплей» (также может называться «Отображение»).
2. Дважды щёлкнуть по меню «Дисплей» — в правой части экрана появится подробная информация о видеокарте, включая модель, чипсет, память, разрешение экрана и другие технические характеристики.
3. Более детальную информацию можно получить, просмотрев разделы «Видео Windows», «Видео PCI / AGP» и «Графический процессор» (также может называться «Графика»).
Впрочем, не только здесь отображена информация о видеокарте. Можно сделать ещё вот что.
1. В левой колонке найти пункт «Устройства».
2. В правой части выбрать раздел «Устройства Windows», либо перейти в него, дважды щёлкнув по меню «Устройства».
3. В верхней половине правого окна дважды щёлкнуть на меню «Видеоадаптеры».
4. Нажать на интересующую видеокарту — в нижней части экрана появится информация о ней.
GPU-Z
Компактная и вместе с тем продвинутая утилита, способная выдать немало информации. Ценна тем, что не нужно всё время что-то нажимать. Действий – минимум.
1. Информация о видеокарте отобразится в выпадающем списке внизу основного окна программы, которое называется Graphics card, для этого следует выбрать то устройство, информация о котором необходима.
2. Чтобы получить данные о совместимости с различными графическими API, лимитах энергопотребления или возможностях декодирования видео, можно перейти на вкладку Advanced.
HWiNFO
Во время запуска программа предложит выбрать основное окно программы или открыть сводную информацию. В первом случае будет интерфейс, внешне похожий на «Диспетчер устройств». Тут потребуется сделать следующее.
1. Найти в левой части окна утилиты раздел Video Adapter и, кликнув на него, открыть список установленных видеокарт.
2. Выбрать интересующую видеокарту, чтобы в правой части окна увидеть подробную информацию.
Во втором случае откроется окно System Summary, в верхней правой части которого будут подробные данные о видеокарте. Если графических адаптеров два, под логотипом основного отобразится небольшое раскрывающееся окно. Нажав на него, можно получить сведения о втором девайсе.
Speesy
Ещё одна утилита, которая помогает узнавать информацию об установленной в компьютере видеокарте. Тут всё просто, рассказываем пошагово.
1. После запуска в главном окне отобразится базовая информация о системе компьютера, следует перейти на вкладку "Устройства".
2. Здесь нужно найти раздел "Видеокарта" (или "Графический адаптер") — там будет указана модель устройства, производитель, объём видеопамяти и другие характеристики.
3. Подробную информацию о видеокарте можно увидеть, нажав на неё левой кнопкой мыши — в появившемся окне отобразятся дополнительные параметры, такие как частота GPU, драйверы и прочие.
HWMonitor
Удобная программа для мониторинга работы различных компонентов компьютера, включая видеокарту. Здесь тоже несложно, вот алгоритм действий.
1. После запуска утилита покажет список всех обнаруженных устройств.
2. Нужно найти в списке видеокарту, которая будет отображаться как Graphics или Video Adapter.
3. Для получения подробной информации следует щёлкнуть по названию видеокарты — появятся все важнейшие данные.
А если не Windows?
Тогда всё немного сложнее.
В операционной системе MacOS, например, узнать модель видеокарты можно, нажав на значок яблока в левом верхнем углу экрана. В появившемся меню следует выбрать раздел «Об этом Mac», после чего откроется окно с основной информацией о компьютере. Наименование видеокарты будет указано в строке «Графика». А вот более подробные данные придётся уже искать в интернете по модели устройства, которая указана выше данных о графическом адаптере, в самой первой строке окна с базовой информацией.
Если же в компе использован чип M-серии со встроенной графикой Apple GPU, сведений о видеокарте в информационном окне вообще не будет, их придётся искать в Сети по модели компа.
Для операционной системы Linux с её многообразием графических оболочек единого способа определить модель видеокарты штатными средствами вовсе не существует. С консольными командами непродвинутому пользователю будет крайне сложно. Поэтому можно воспользоваться сторонним софтом – например, утилитой Hardinfo. Потребуются вот какие шаги.
1. Для установки программы ввести команду $ sudo apt-get install hardinfo.
2. Запустить утилиту командой $ hardinfo или через ярлык в графическом интерфейсе.
3. Раскрыть меню Devices и щёлкнуть на раздел PCI Devices — в правой части окна появится список устройств.
4. Найти строку VGA Compatible Controller — в ней отобразится название установленной в системе видеокарты.
При этом придётся ограничиться только базовыми сведениями. Более подробной информации, как в программах для Windows, эта программа не даст. Как в случае с MacOS, данные придётся искать в интернете по модели видеокарты.