Как поставить пароль на Telegram
Подборка способов для Android, iPhone, Windows и Mac

Автор

Пользователи всегда могут защитить паролем свой компьютер или смартфон и активно пользуются этой возможностью. Но если вас волнует конфиденциальность ваших личных переписок, лучше лишний раз подстраховаться. Не все знают, что в Telegram есть функция установки пароля на мобильную и десктопную версии мессенджера. Рассказываем, как её активировать.
Как установить пароль Telegram на Android
Шаг 1. Откройте приложение на смартфоне, кликните на значок меню — три полоски, расположенные в верхнем левом углу экрана.
Шаг 2. Выберите раздел «Настройки».
Шаг 3. Нажмите на пункт «Конфиденциальность».
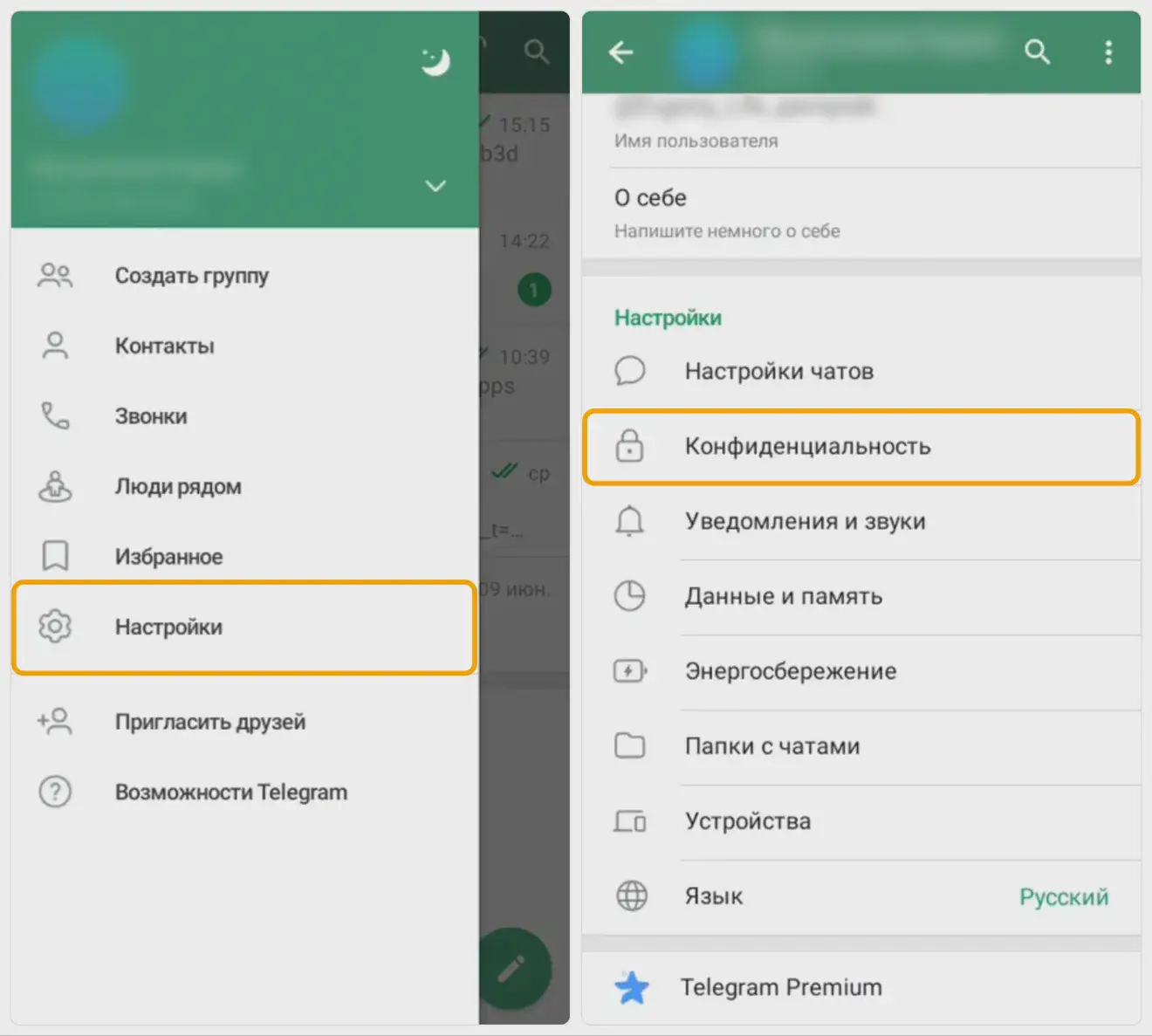
Шаг 4. Пролистайте вниз, в разделе «Безопасность» выберите опцию «Код-пароль».
Шаг 5. Активируйте переключатель опции.
Шаг 6. Далее перед вами откроется окно, где предлагается опция «ПИН-код». Здесь вы можете выбрать между буквенно-цифровым паролем или четырёхзначным PIN-кодом. Когда введёте комбинацию, нажмите на галочку в верхнем правом углу, чтобы подтвердить изменения.
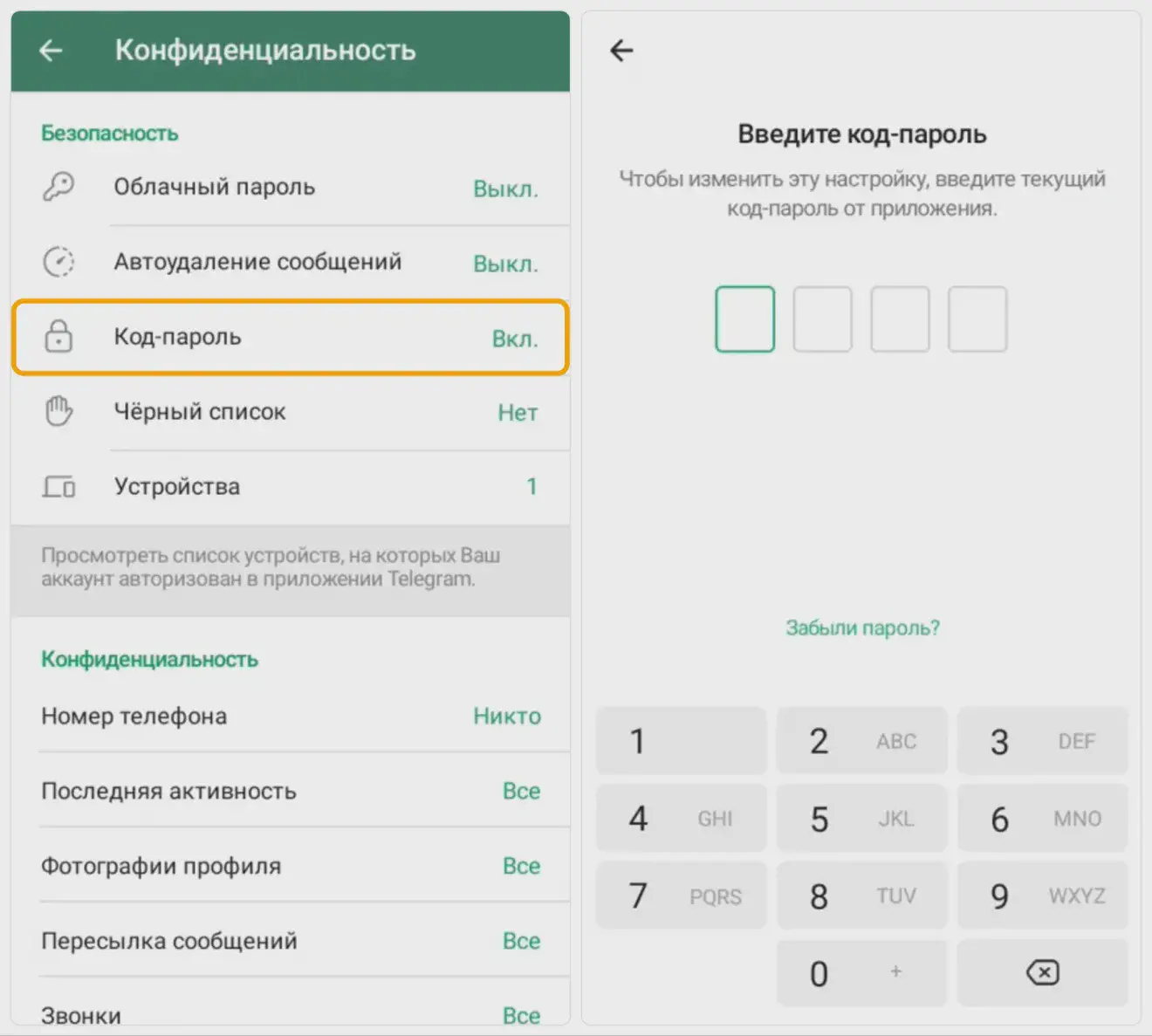
Шаг 7. В следующем окне вам станет доступна опция «Автоблокировка». Здесь можно выбрать, через какой период времени приложение будет блокироваться, если оно неактивно: 1 мин., 5 мин., 1 ч., 5 ч. Также можно установить время для автоблокировки самостоятельно.
Шаг 8. Также в этом окне вы можете активировать разблокировку через отпечаток пальца.
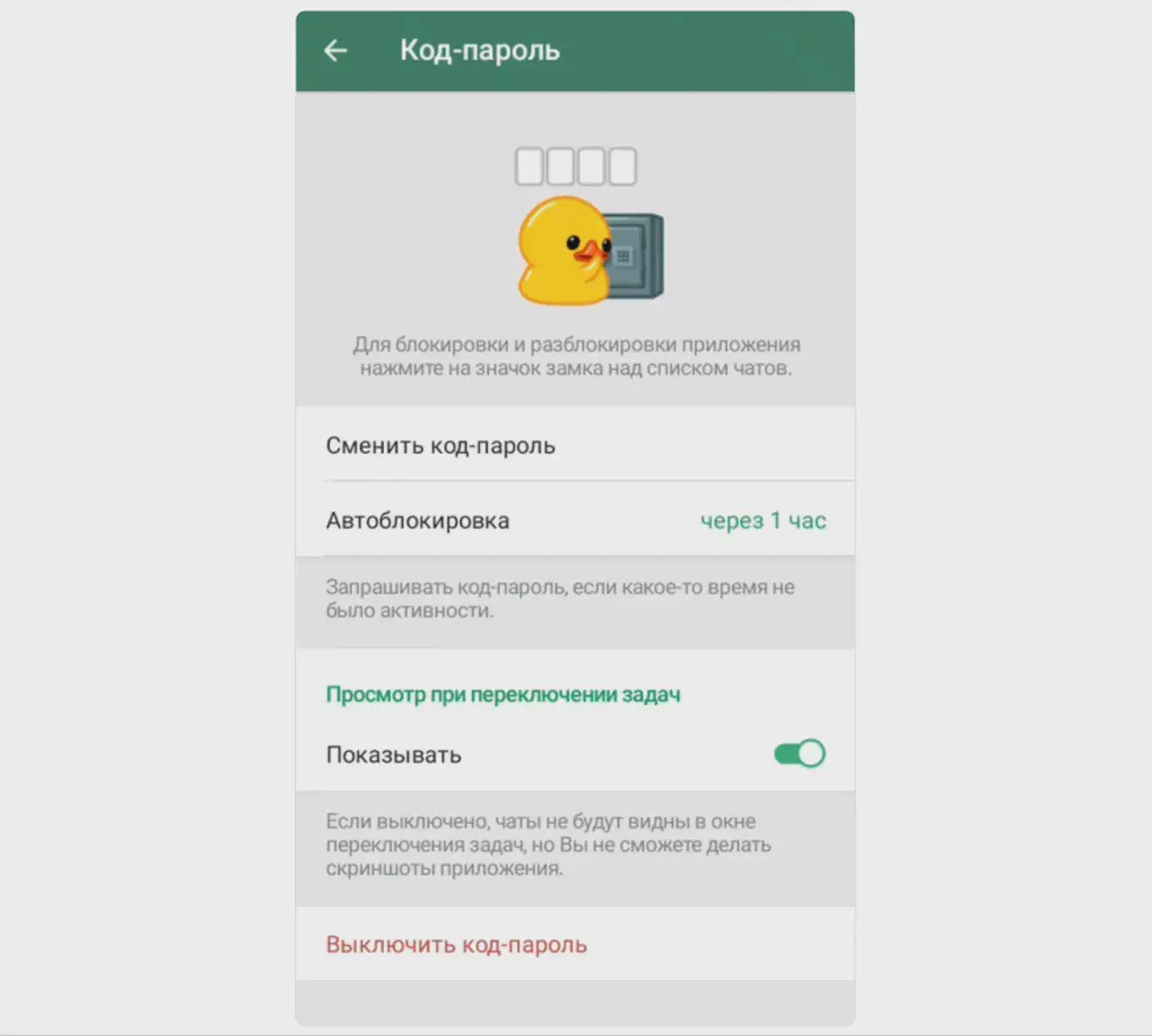
Активировав эти опции, вам уже не придётся переживать, что кто-то посторонний прочитает ваши переписки. Теперь для разблокировки Telegram понадобится либо знание пароля, либо ваш отпечаток пальца.
Как установить пароль Telegram на iPhone
Шаг 1. Откройте приложение Telegram на iPhone. Нажмите на иконку настроек — шестерёнка в правом нижнем углу.
Шаг 2. Нажмите на раздел «Конфиденциальность», затем на пункт «Код-пароль и Face ID».
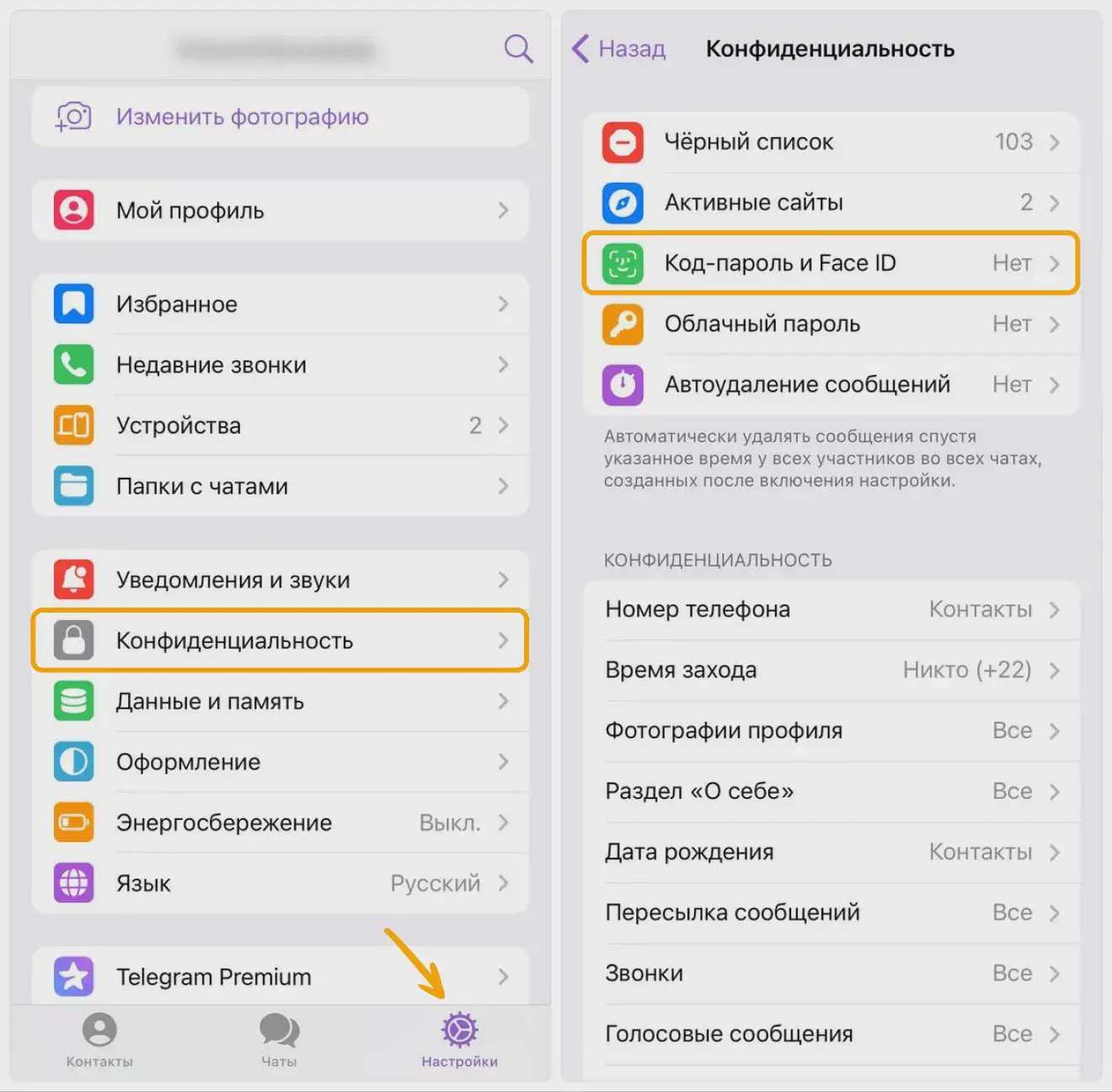
Важно! :
Шаг 3. Кликните на «Включить пароль». Затем задайте комбинацию для блокировки. При желании вы можете выбрать между четырёхзначным и шестизначным паролем.
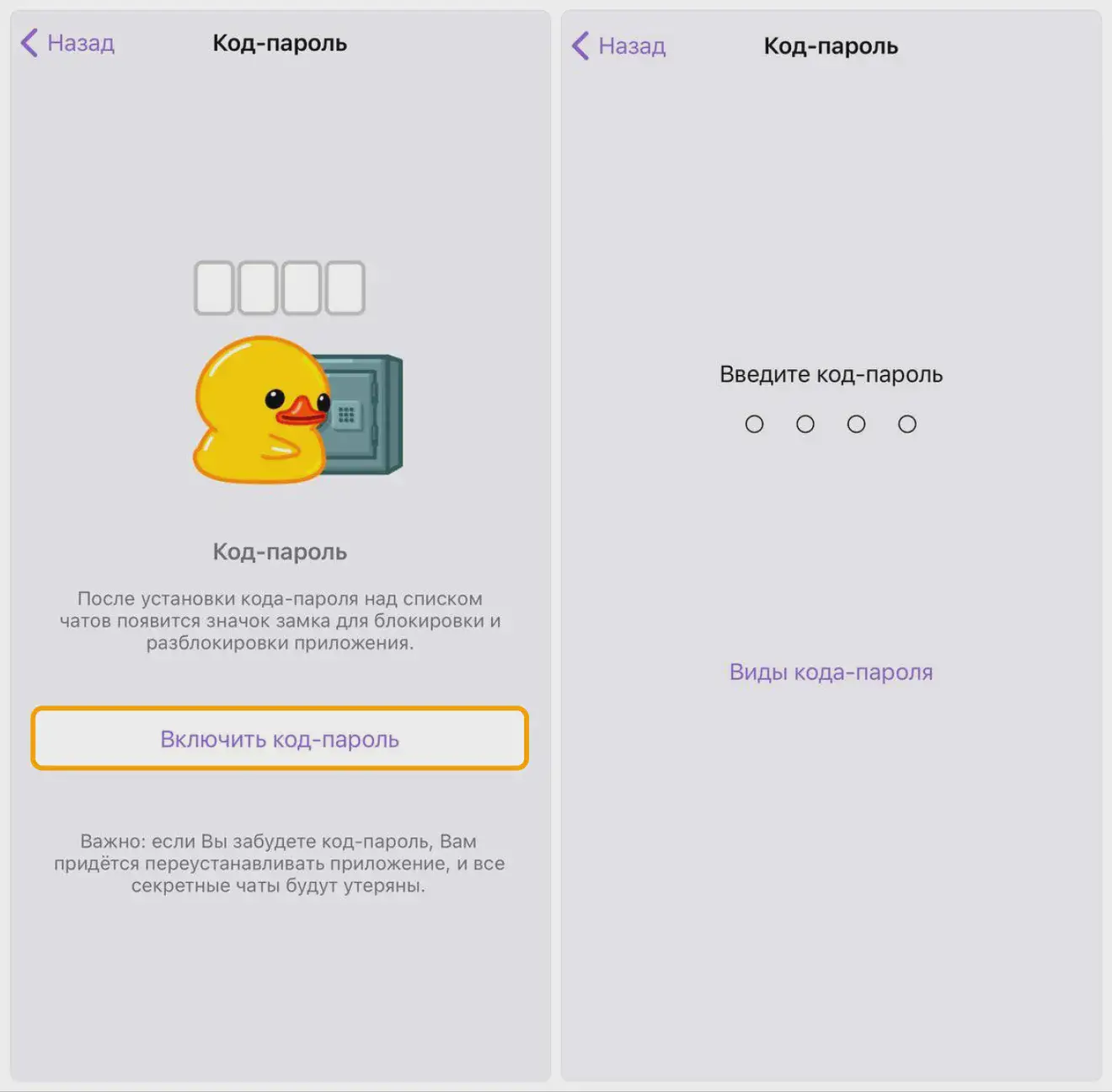
Шаг 4. В следующем окне нажмите на параметр «Автоблокировка». Вам будет предложено несколько вариантов, спустя какое время неактивности приложение будет блокироваться: 1 мин., 5 мин., 1 ч., 5 ч. Если ни один из этих вариантов вам не подходит, вы можете установить время самостоятельно.
Шаг 5. Также в этом в окне вы можете активировать опции «Разблокировка с Face ID» и «Разблокировка с Touch ID».
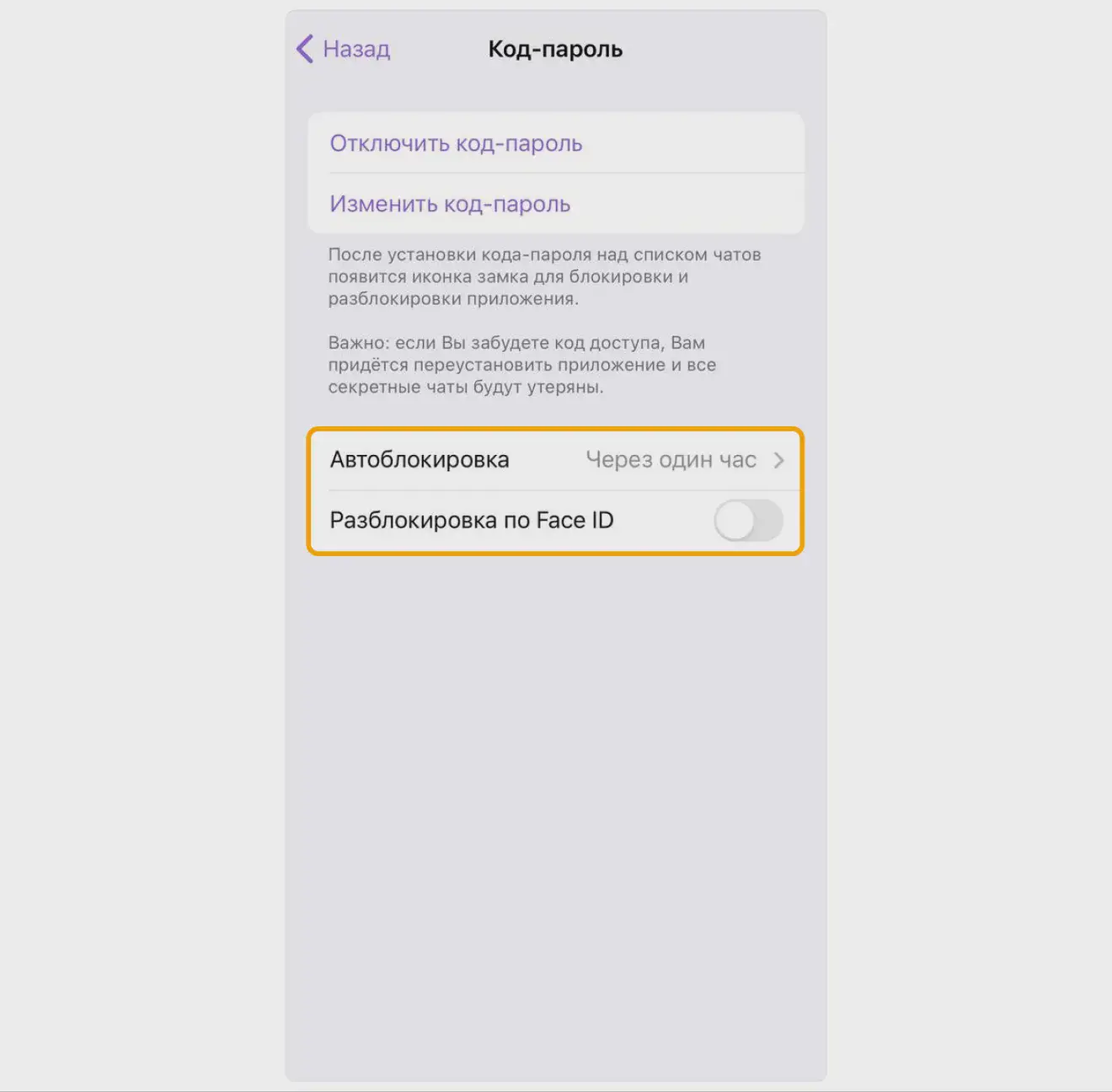
После этого в верхней части экрана появится значок открытого замка. Для самостоятельной блокировки Telegram достаточно на него нажать.
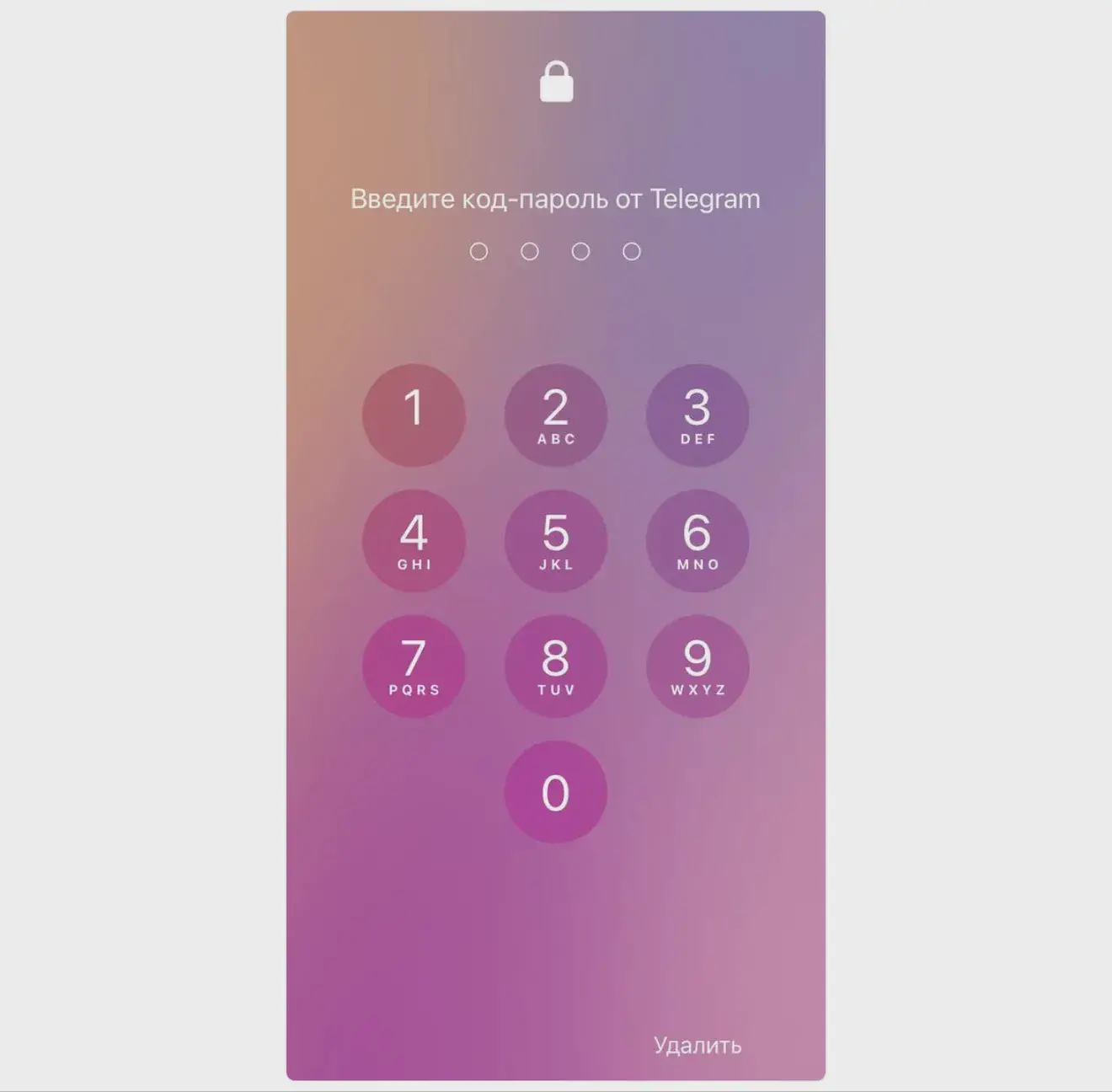
Как установить пароль Telegram на Windows
Шаг 1. Откройте приложение на своём компьютере или ноутбуке.
Шаг 2. Кликните на иконку меню — три полоски в левом верхнем углу окна.
Шаг 3. Выберите пункт «Настройки».
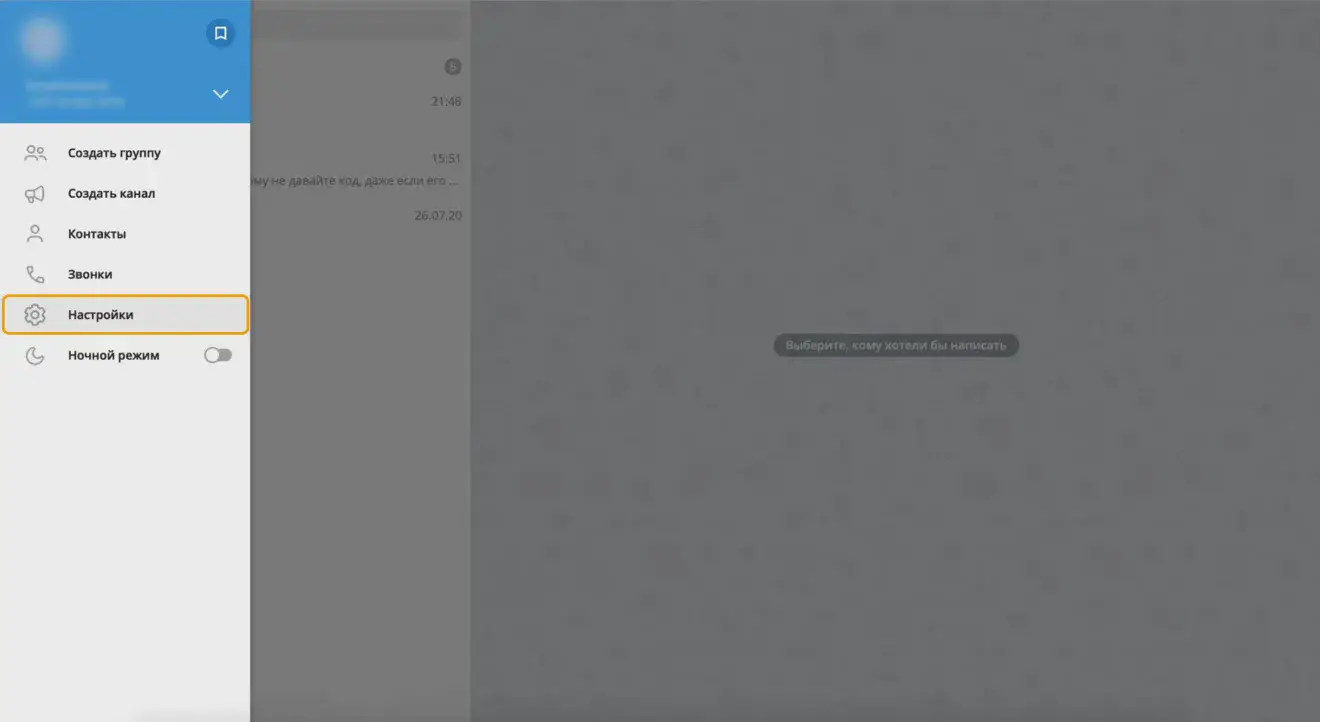
Шаг 4. Нажмите на «Конфиденциальность». Прокрутите до раздела «Код-пароль», затем выберите «Включить код-пароль для приложения».
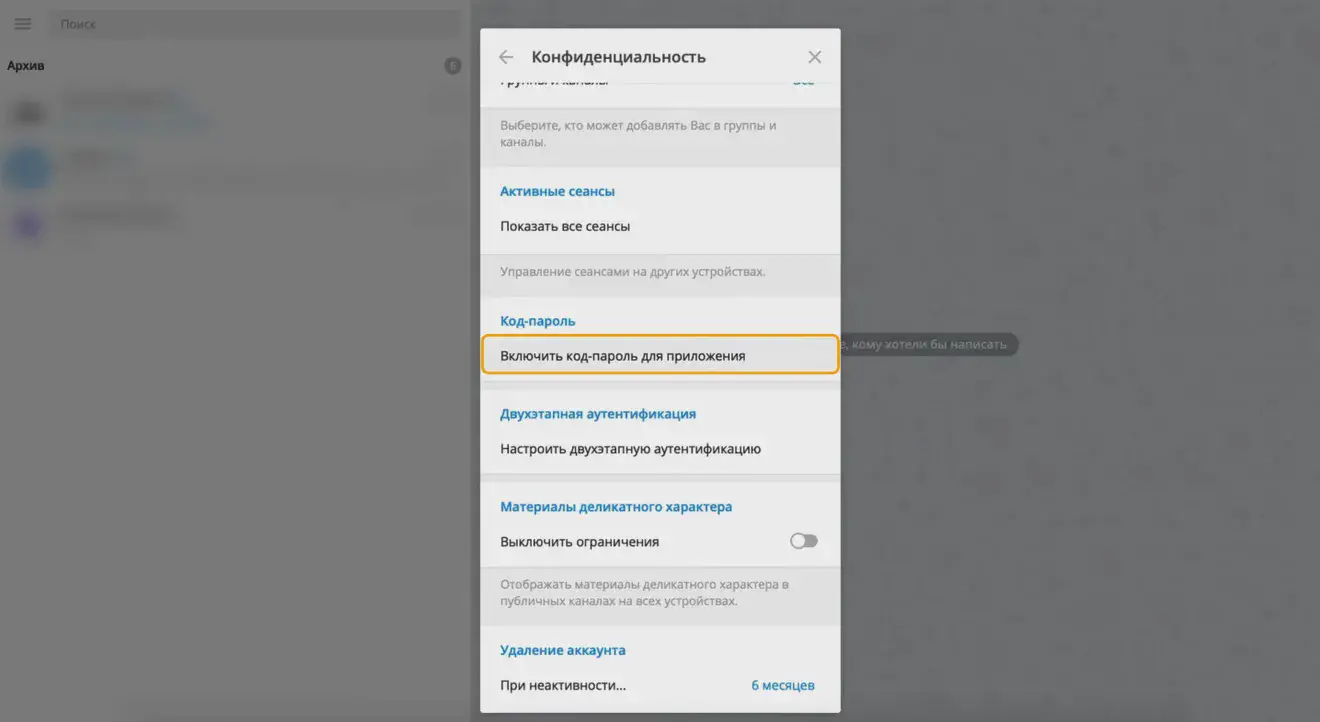
Шаг 5. Далее введите буквенно-цифровой код. Когда закончите, кликните на «Сохранить».
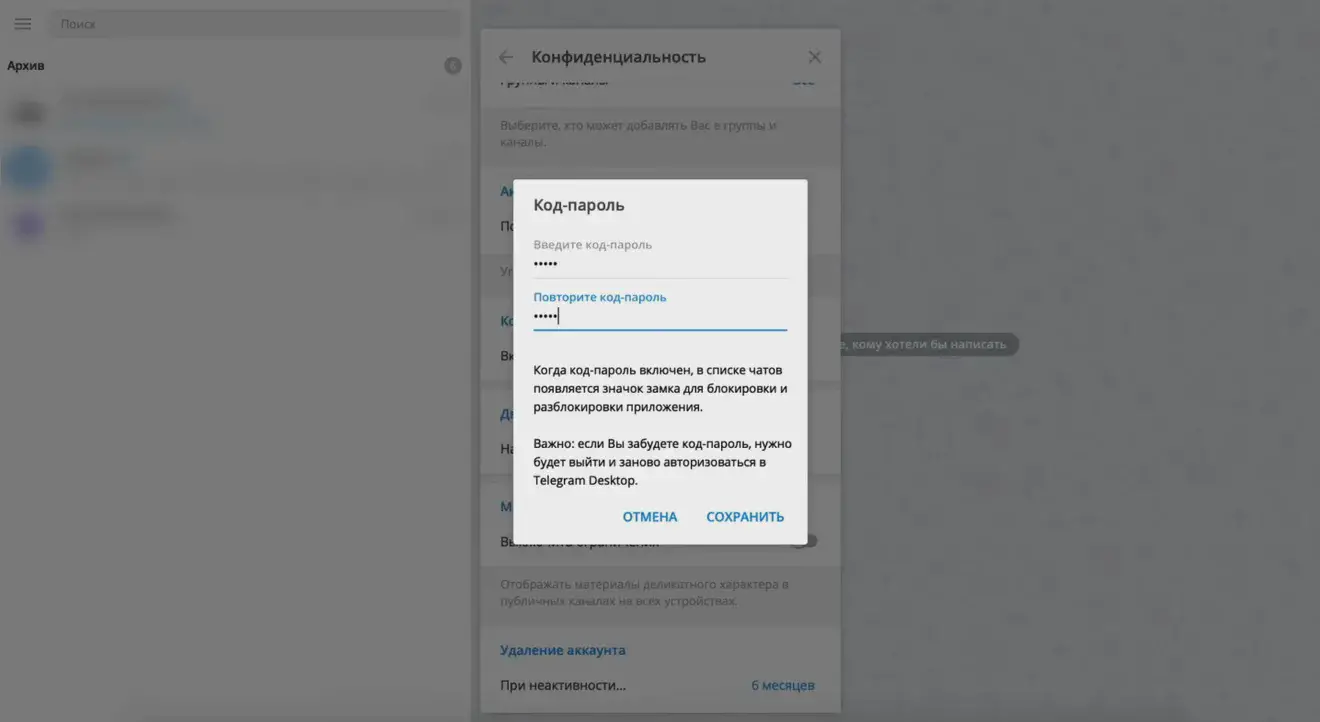
Шаг 7. Выберите продолжительность периода неактивности, после которого приложение будет блокироваться: 1 мин., 5 мин., 1 ч., 5 ч. Кроме того, вы сами можете установить любое время на выбор.
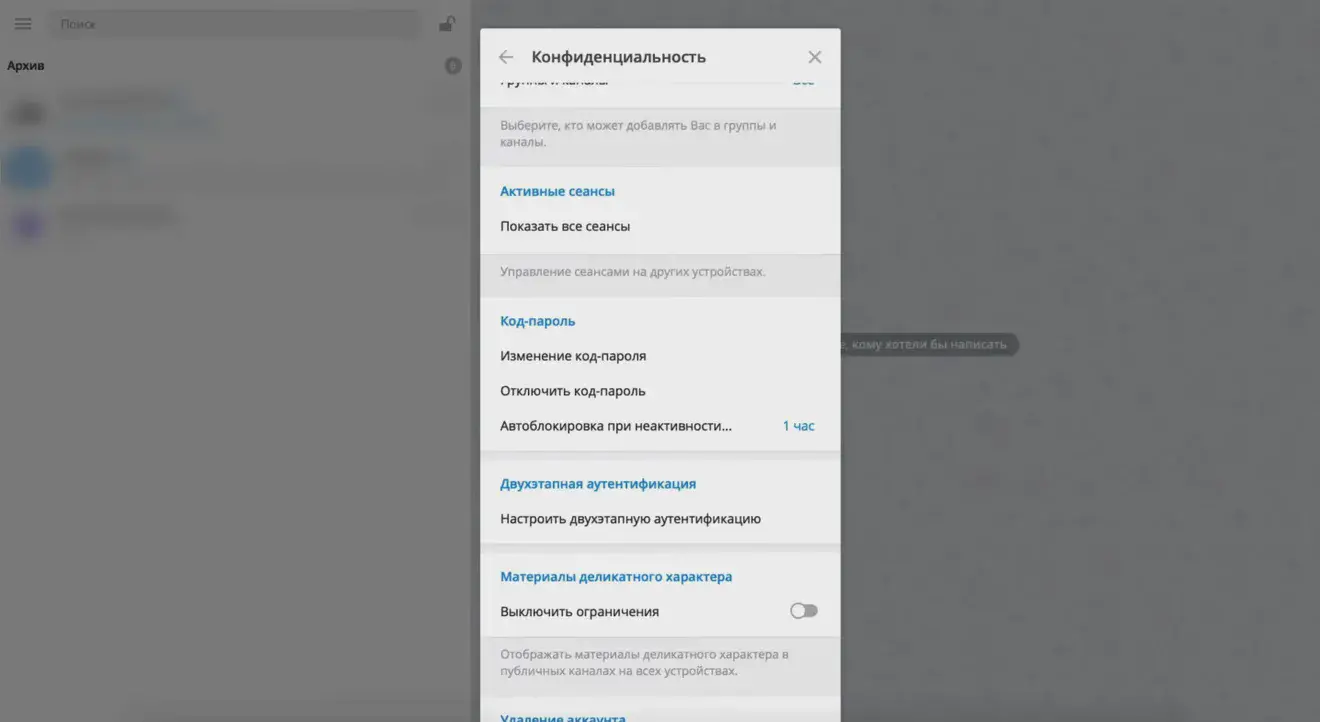
Когда функция блокировки будет включена, в окошке поиска сверху окна появится иконка раскрытого замка. Кликните на неё, чтобы самостоятельно заблокировать Telegram.
Как установить пароль Telegram на Mac
Шаг 1. Откройте приложение на вашем Mac.
Шаг 2. Кликните на иконку настроек — шестерёнка в нижнем левом углу окна.
Шаг 3. Выберите раздел «Конфиденциальность» в настройках.
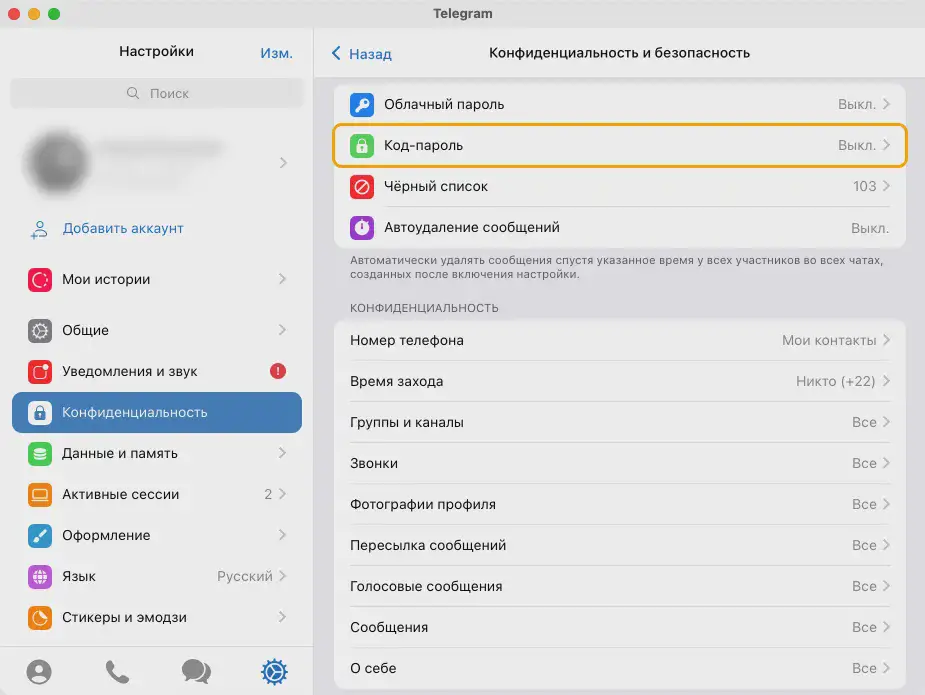
Шаг 4. Щёлкните по параметру «Код-пароль», нажмите «Включить код-пароль».
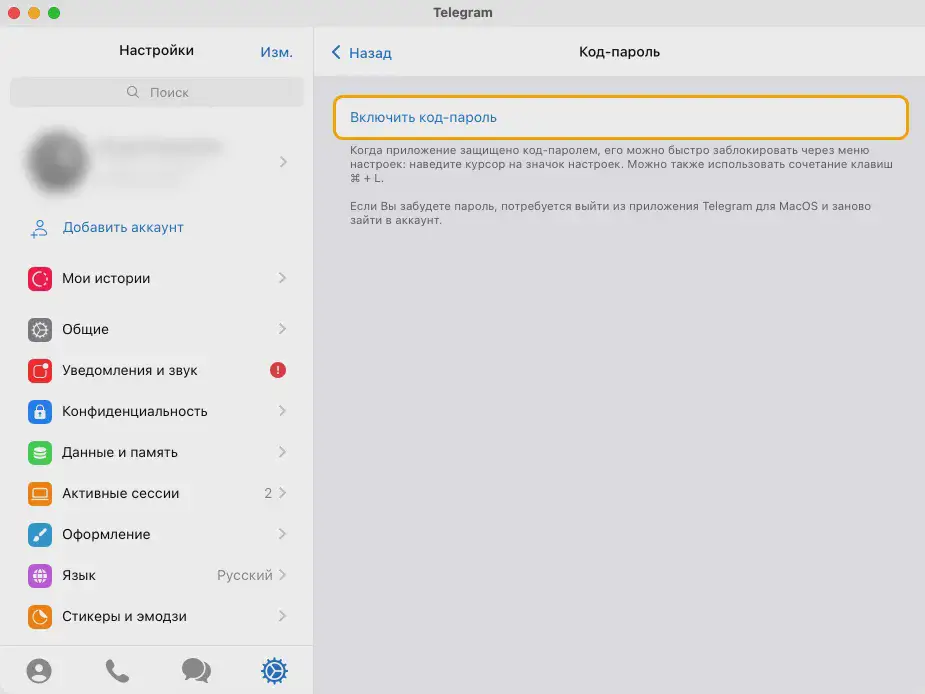
Шаг 5. Введите буквенно-цифровую комбинацию. Нажмите «Готово».
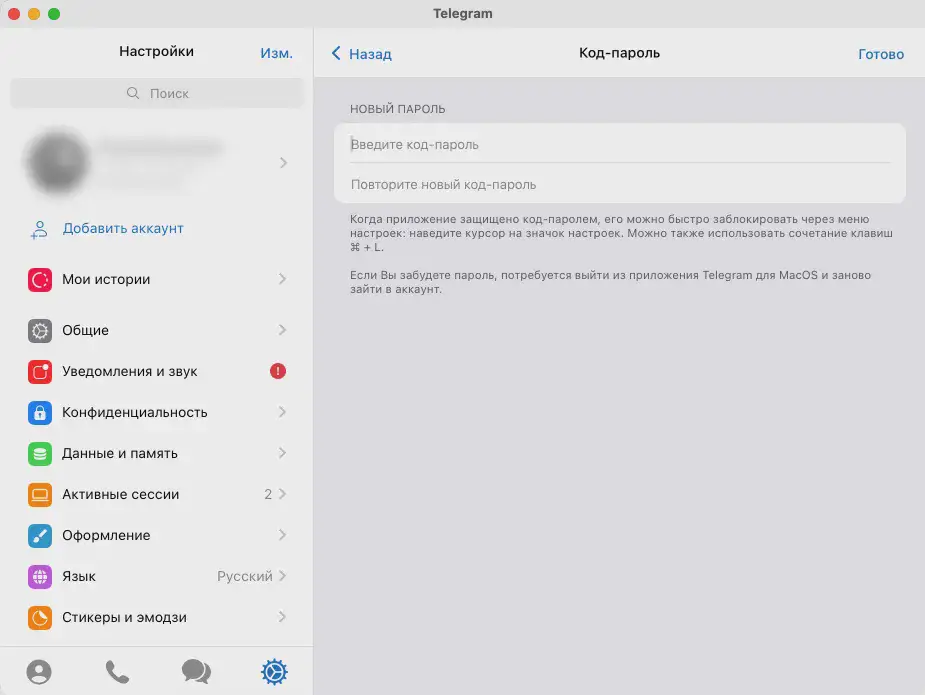
Шаг 6. Перед вами откроется окно «Автоблокировка», в котором вы можете выбрать, через какой временной промежуток приложение будет блокироваться автоматически: 1 мин., 5 мин., 1 ч., 5 ч. Если вам не подходит ни один из предложенных вариантов, вы можете установить время самостоятельно.
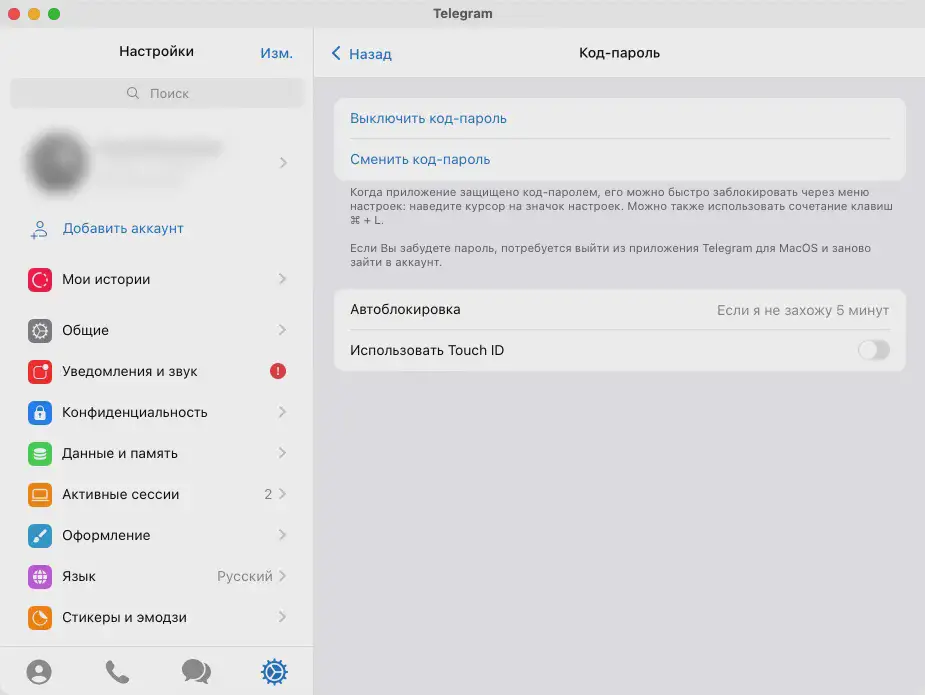
Также вы можете блокировать приложение вручную. Для этого можно нажать правой кнопкой на иконку настроек и кликнуть пункт «Блокировка приложения» либо использовать комбинацию горячих клавиш Cmd+L.