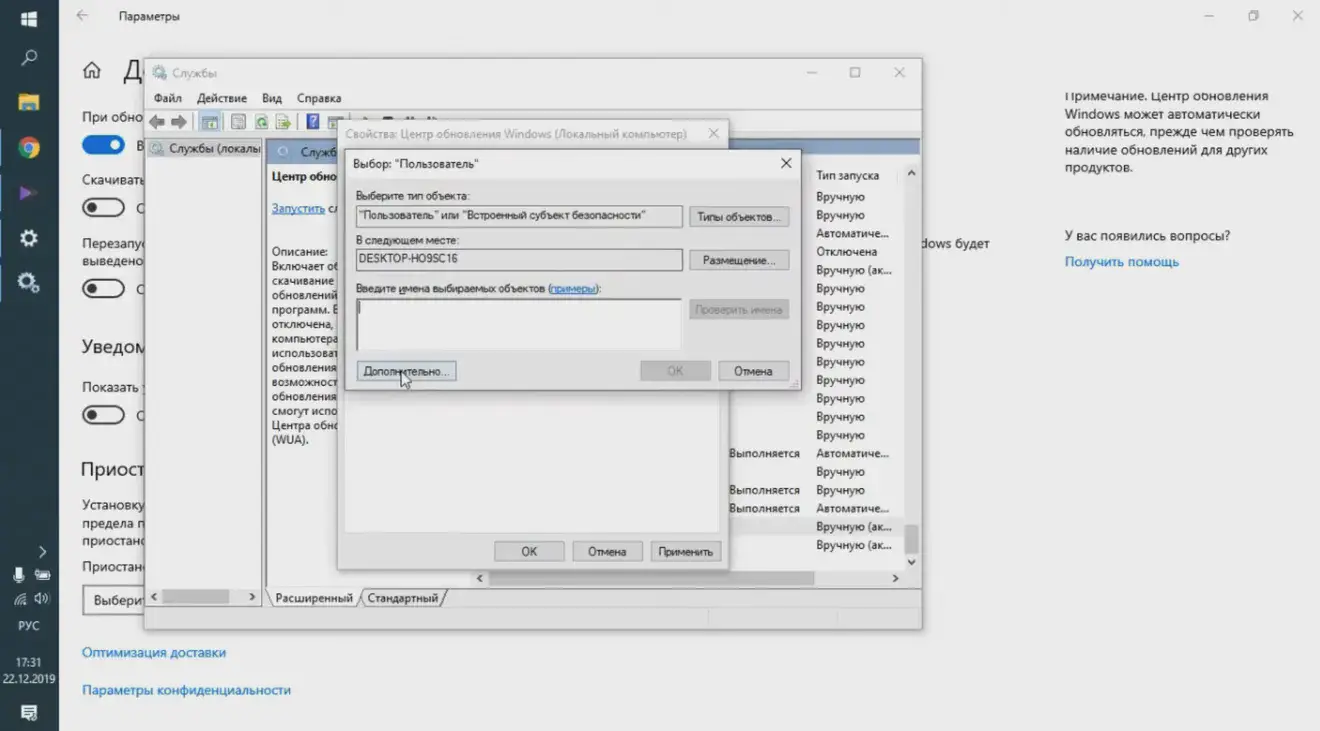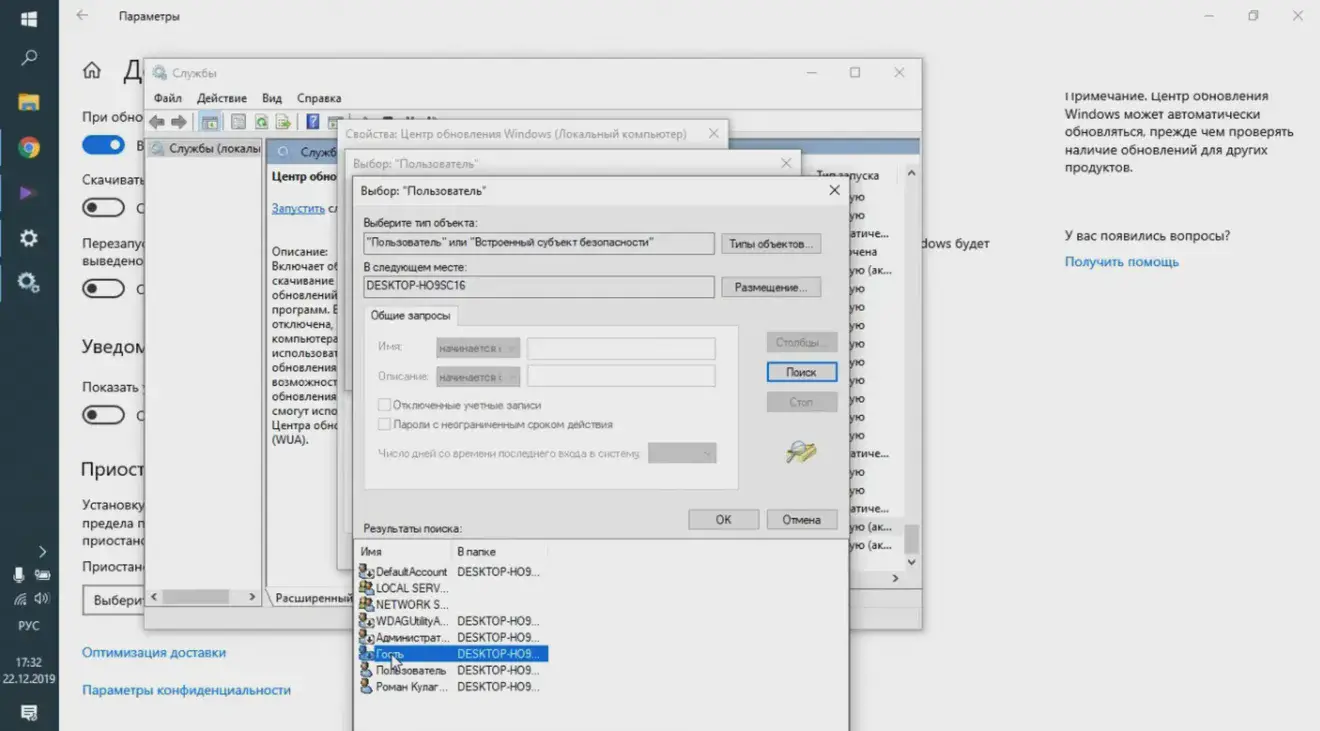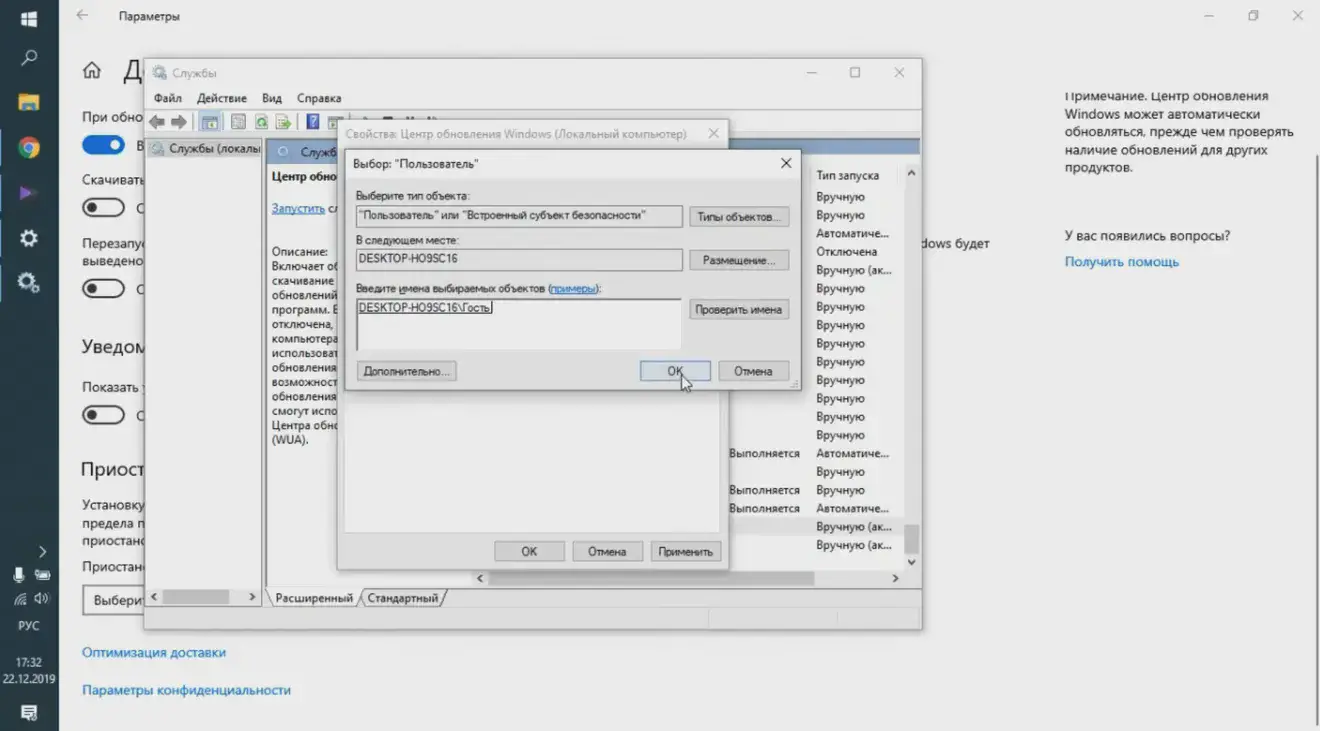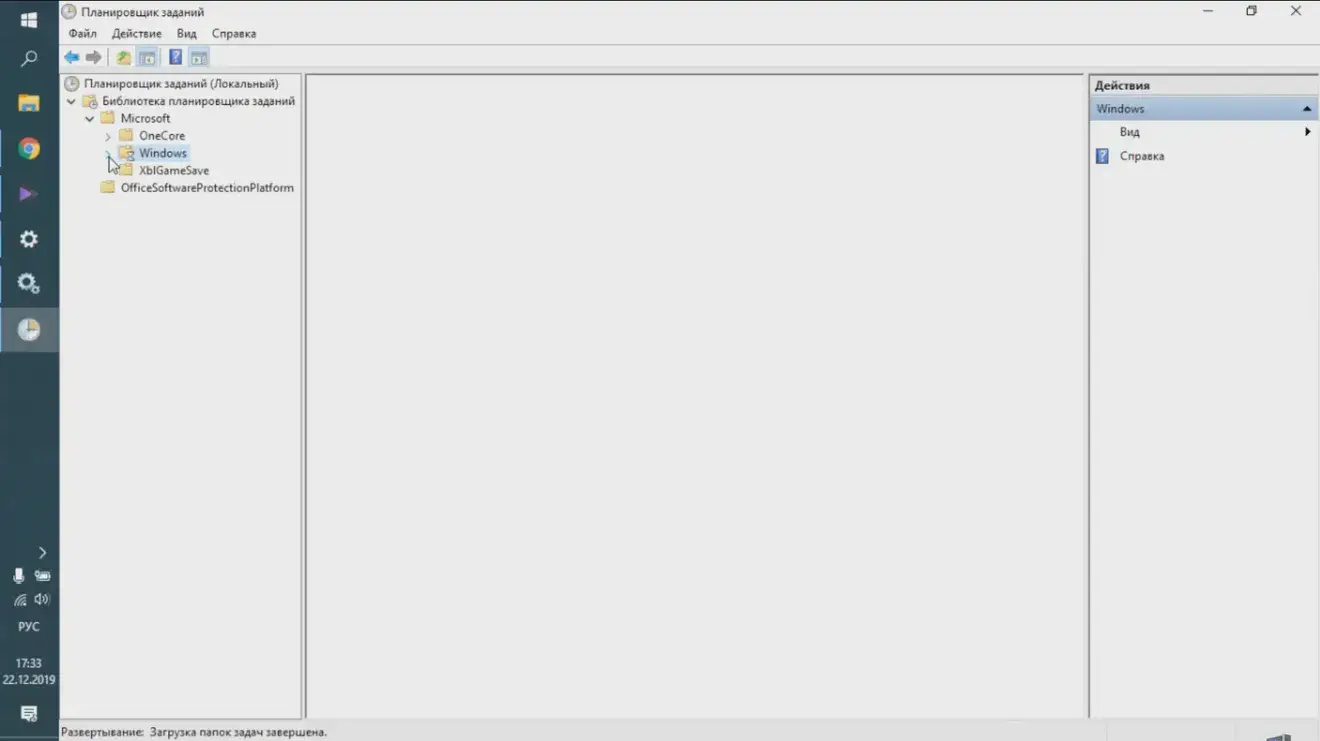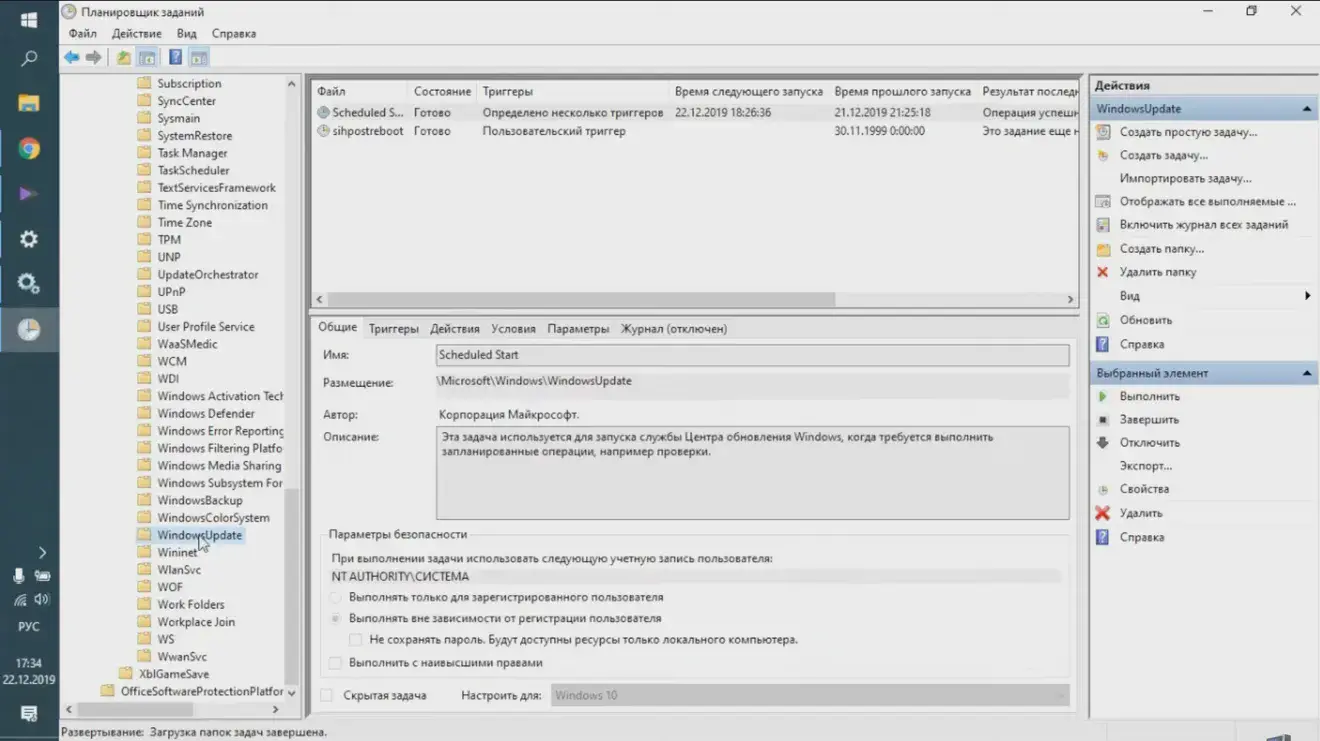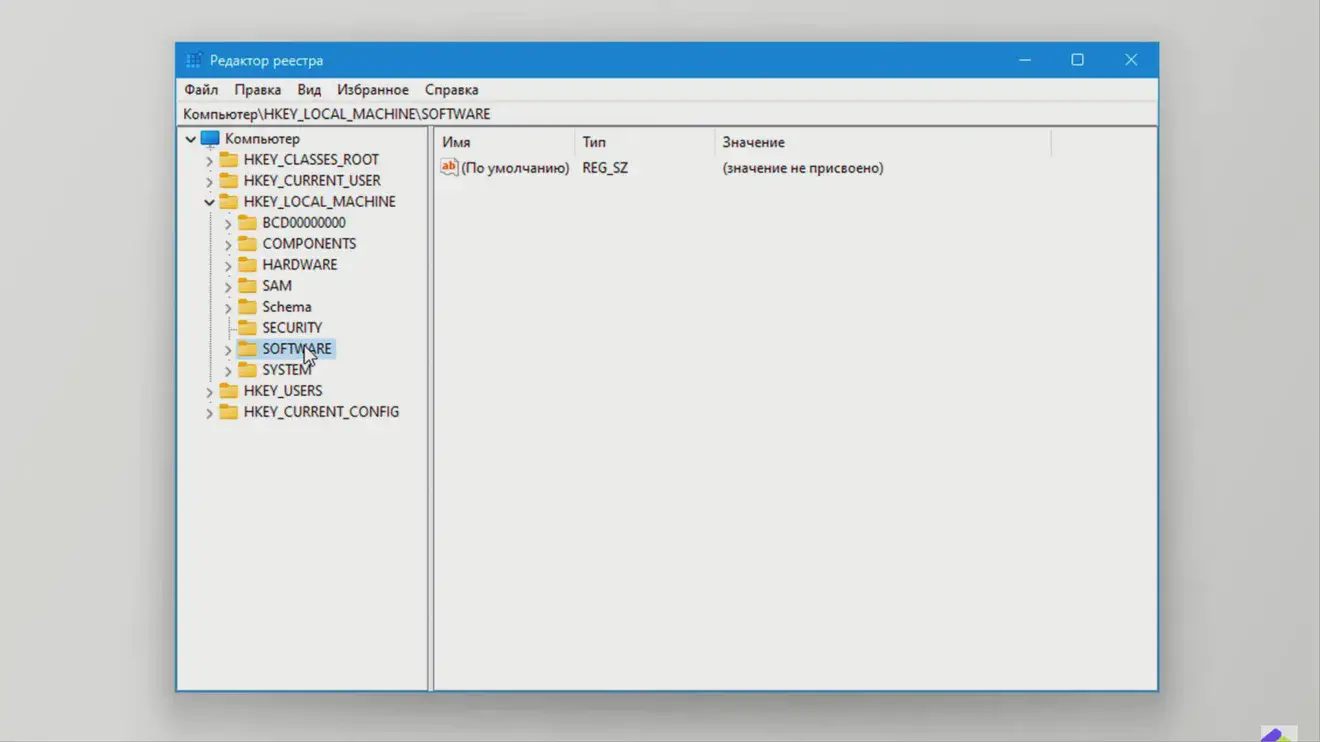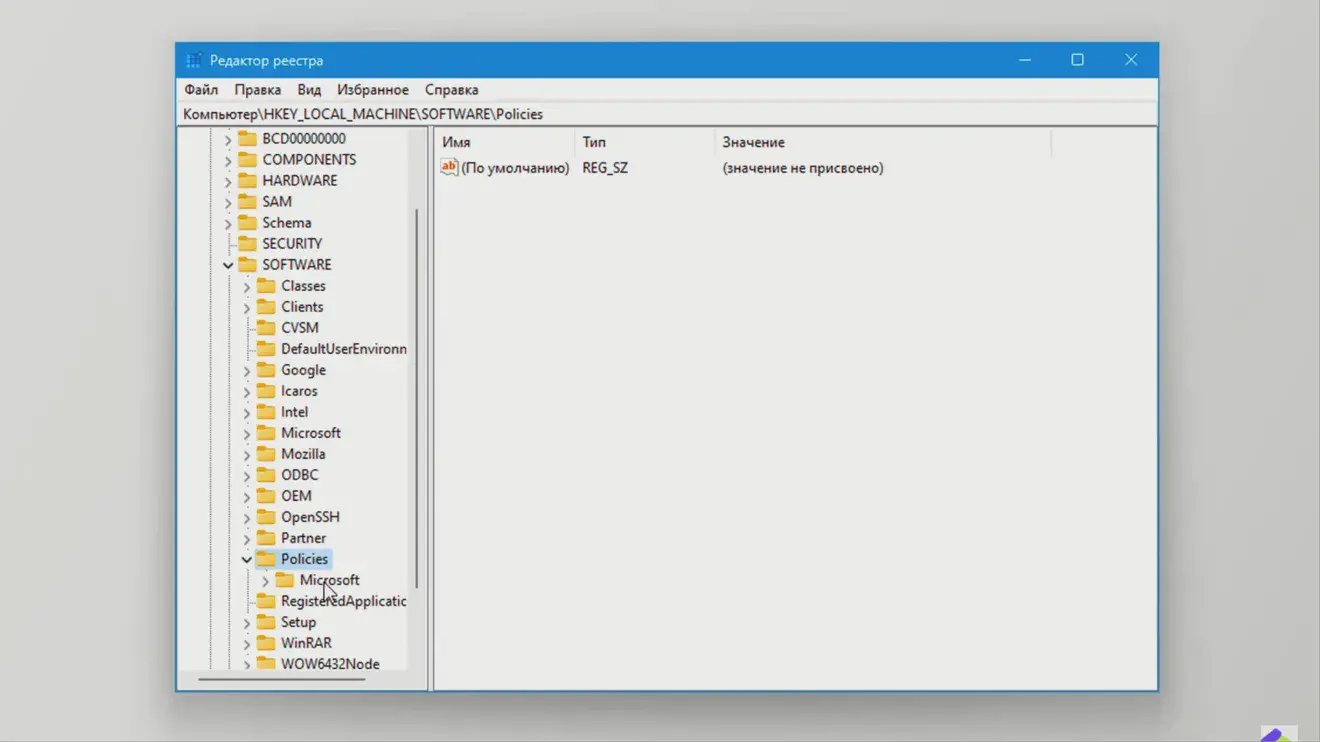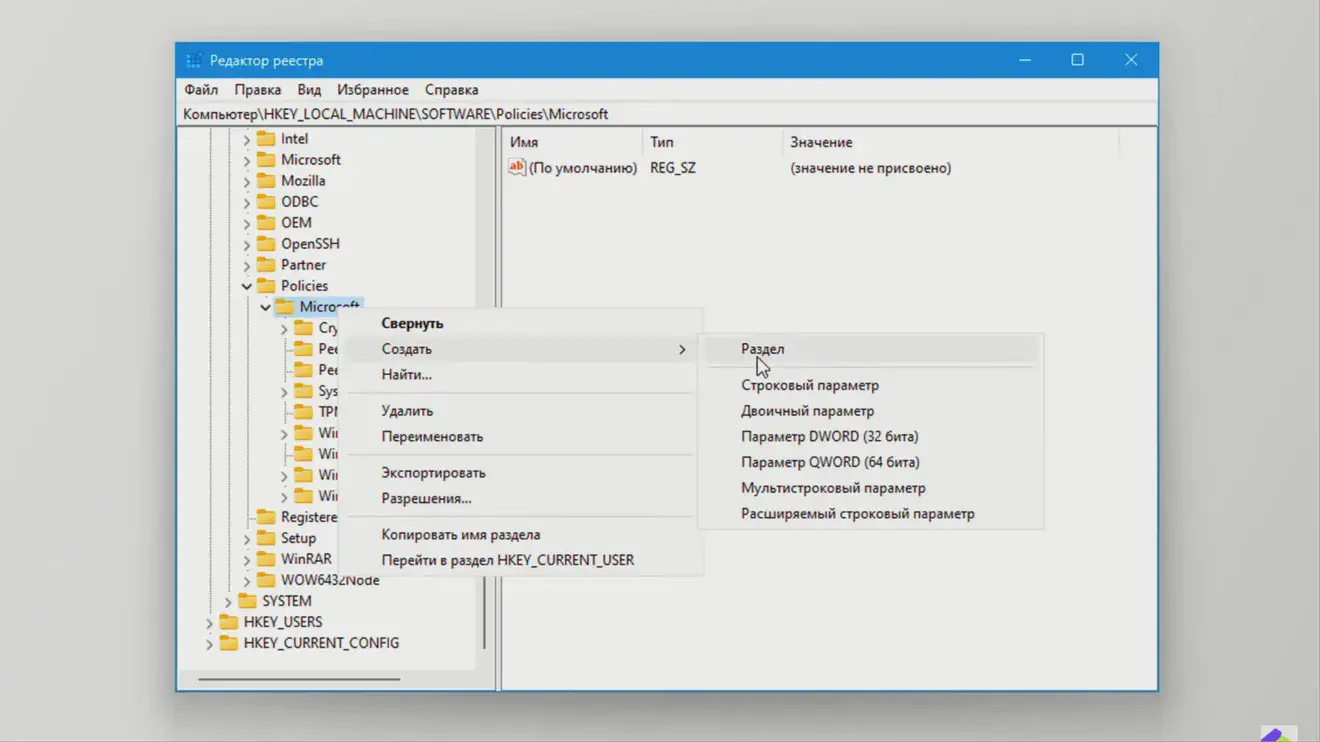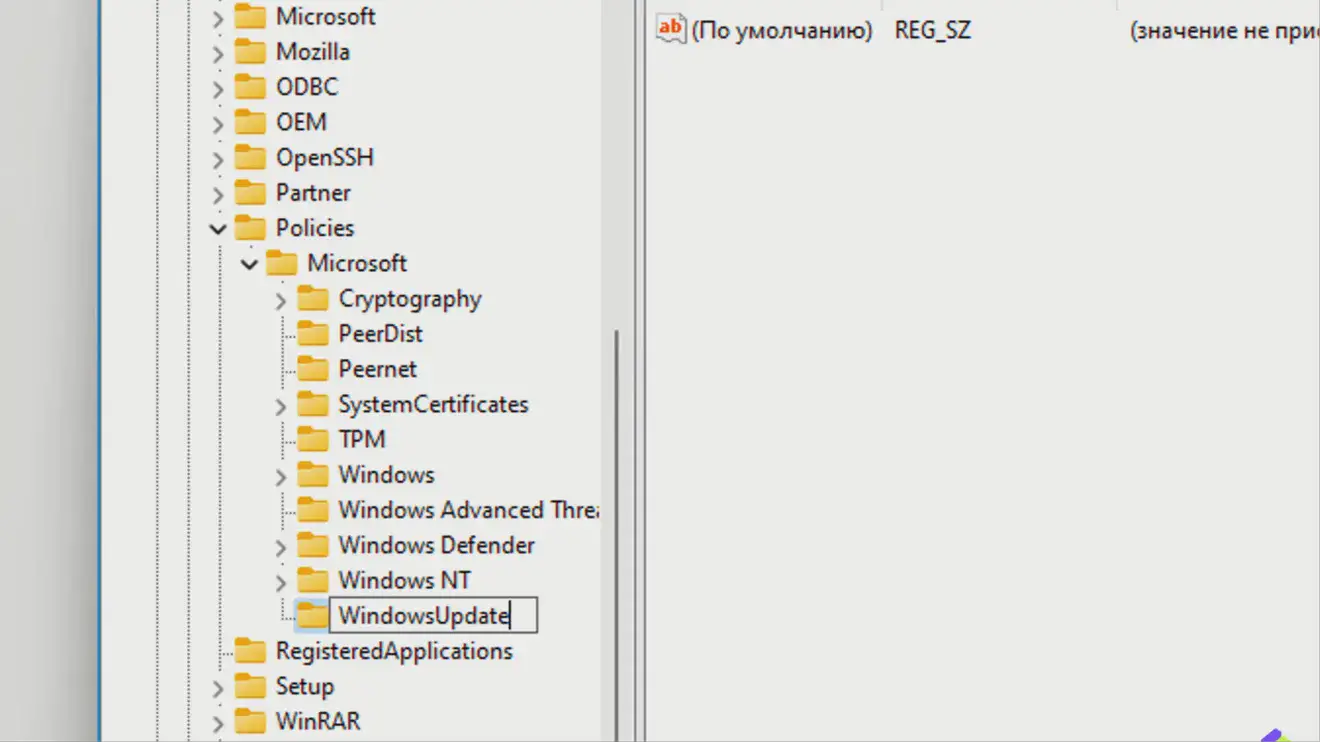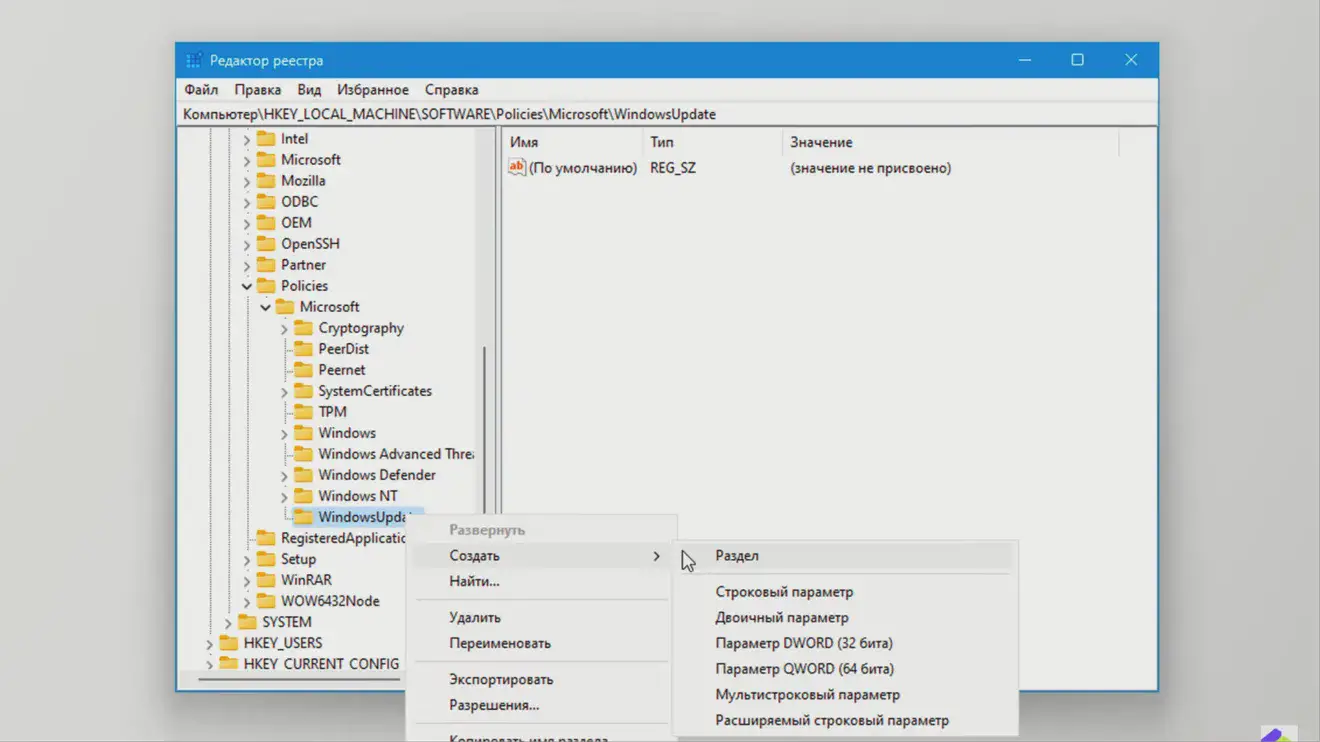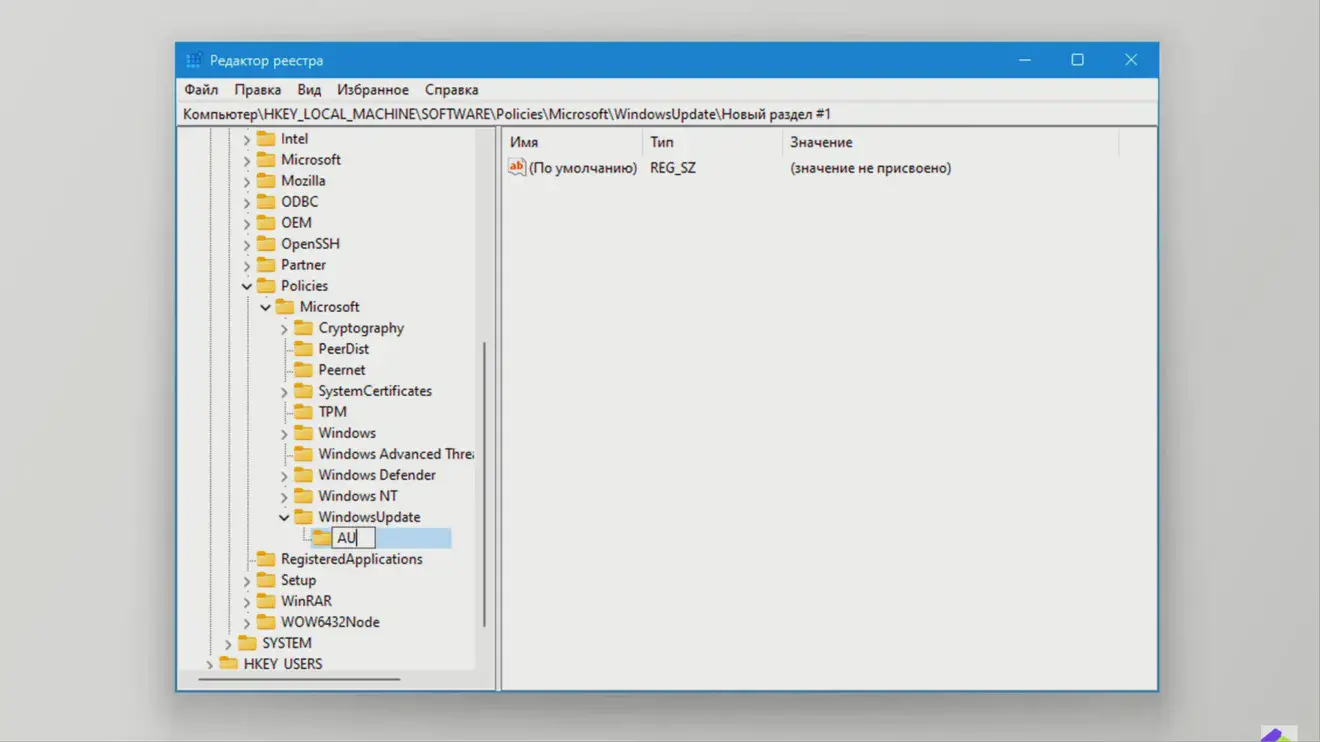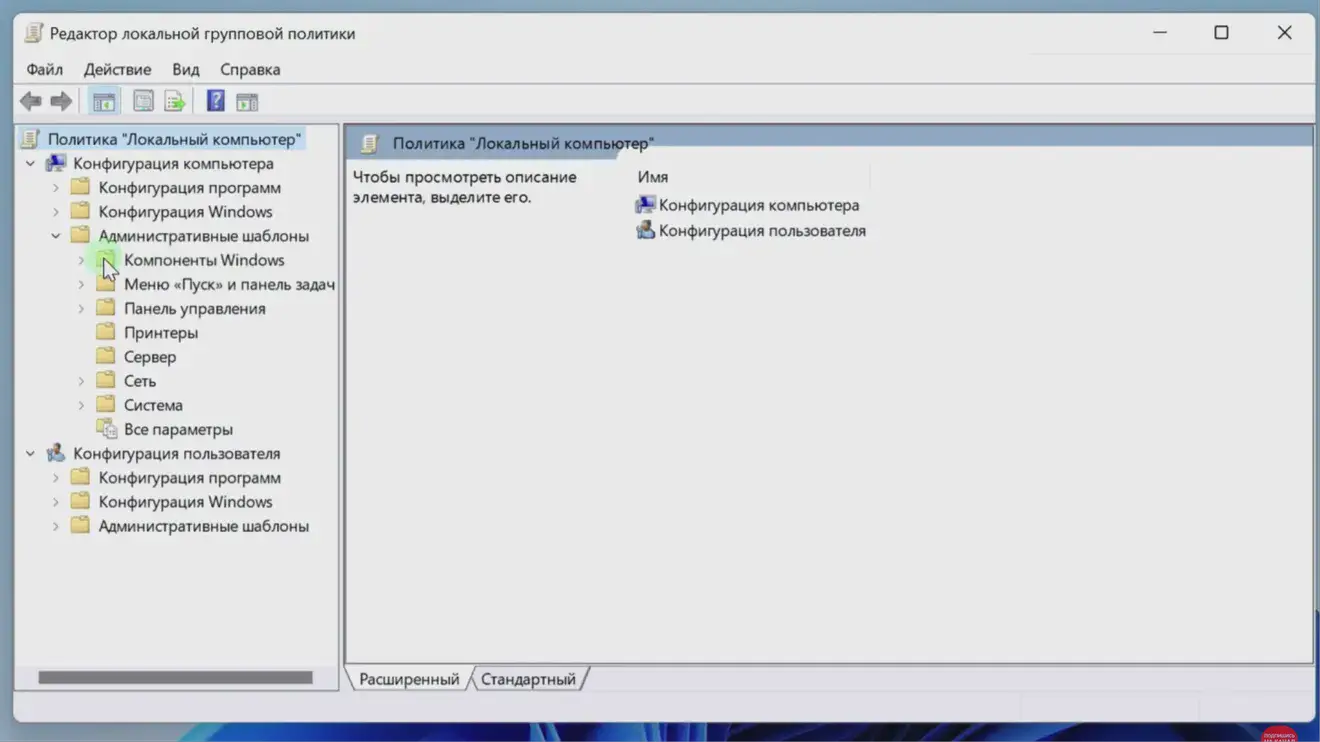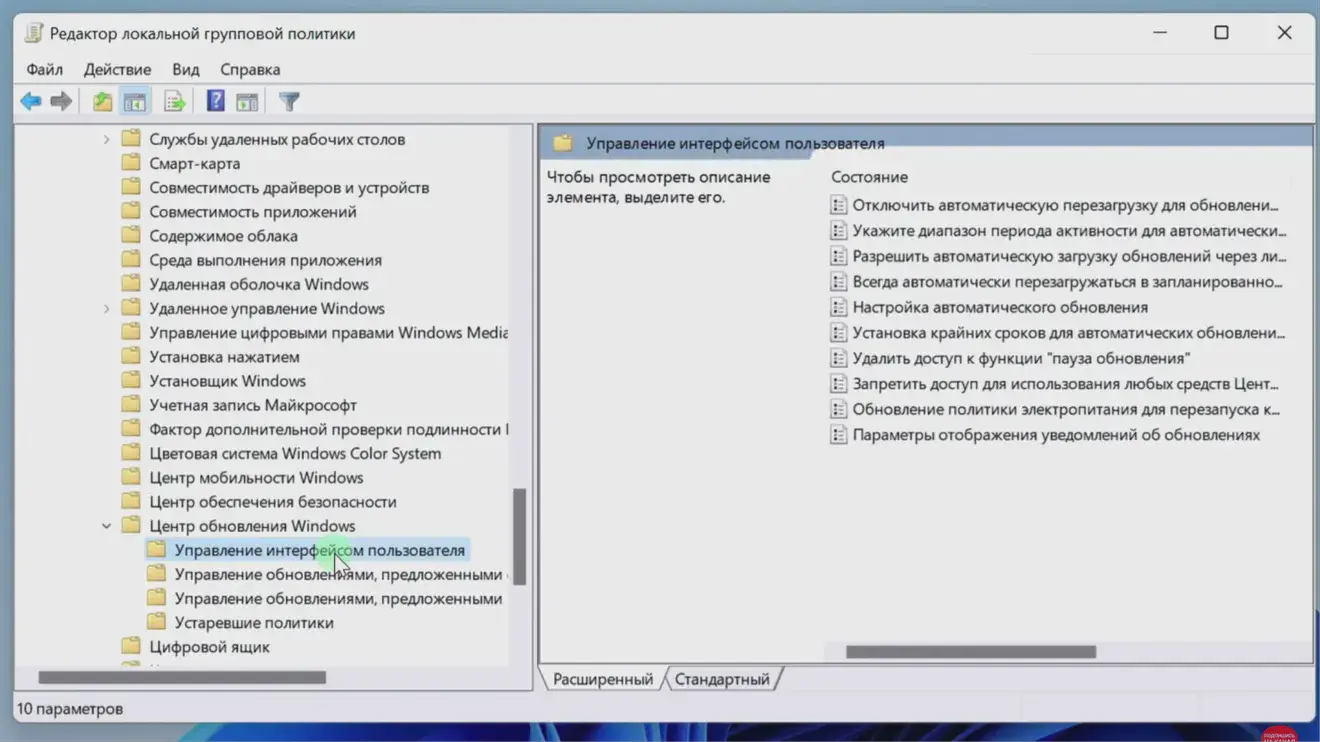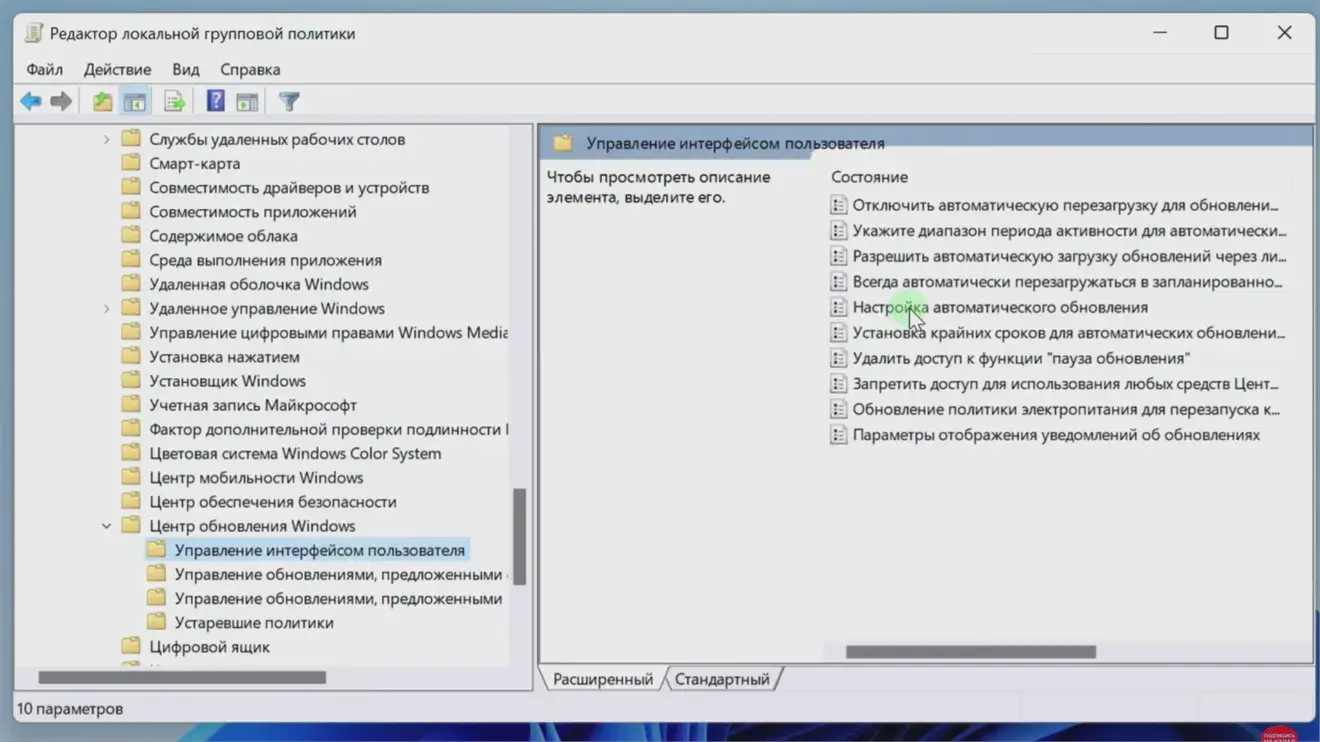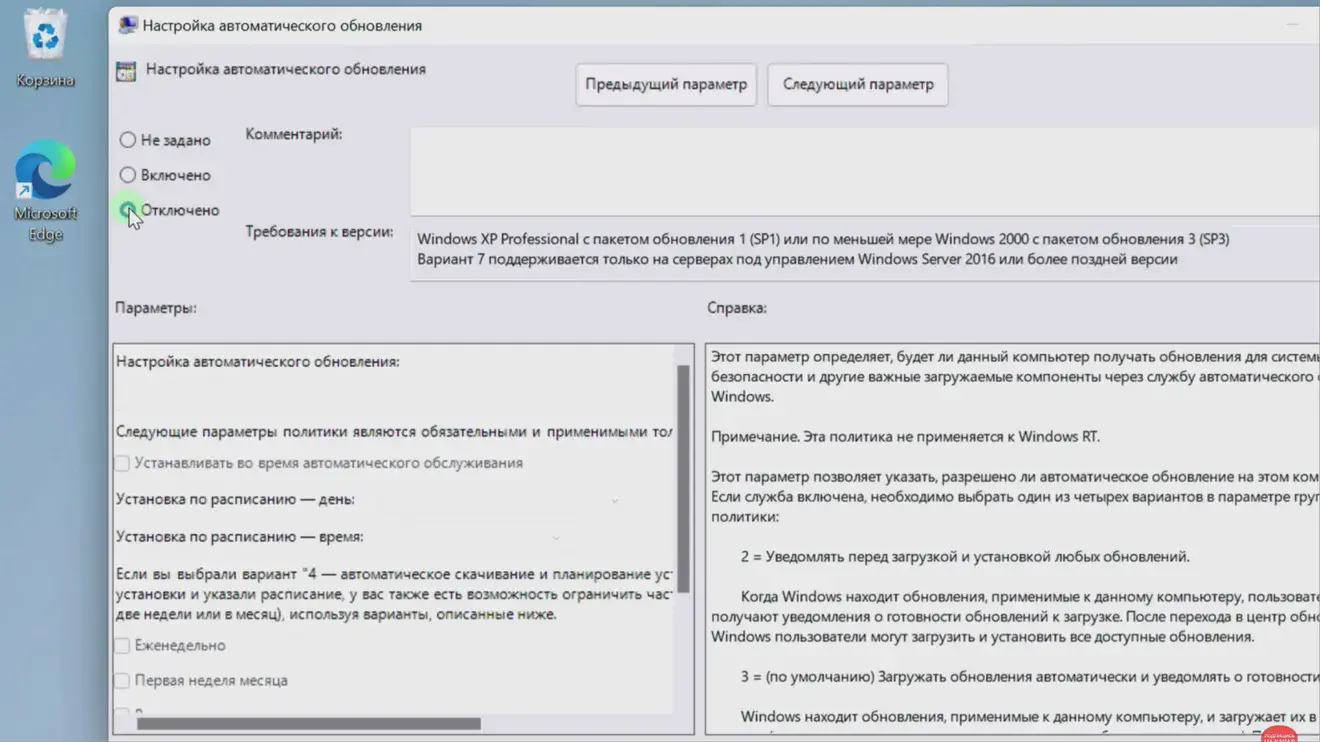Как отключить автоматическое обновление Windows
Актуальные способы и настройки, которые помогут вам проще взаимодействовать с системой

Автор

По умолчанию на всех системах Windows обновления устанавливаются автоматически. Бывает такое, что во время активного пользования компьютером он вдруг решает перезагрузиться для обновления системы. Так происходит, если вы пропускаете уведомление, и система обновляется сама. Отключение обновлений поможет избежать неожиданных перезагрузок и сохранить рабочие процессы.
Стоит учитывать, что у отключения обновления есть минусы. При отключении может появится уязвимость системы, так как в обновлениях содержатся апдейты для устранения ошибок, и некоторые программы могут запрашивать обновления для корректной работы.
Windows 10
Настройка прав пользователей
Этот способ позволит полностью запретить системе любые автообновления.
Шаг 1. Нажмите на комбинацию клавиш Win + R, далее в открывшемся окне введите команду gpedit.msc и нажмите Enter.
Шаг 2. Затем в окне выберите «Центр обновлений Windows» и перейдите.
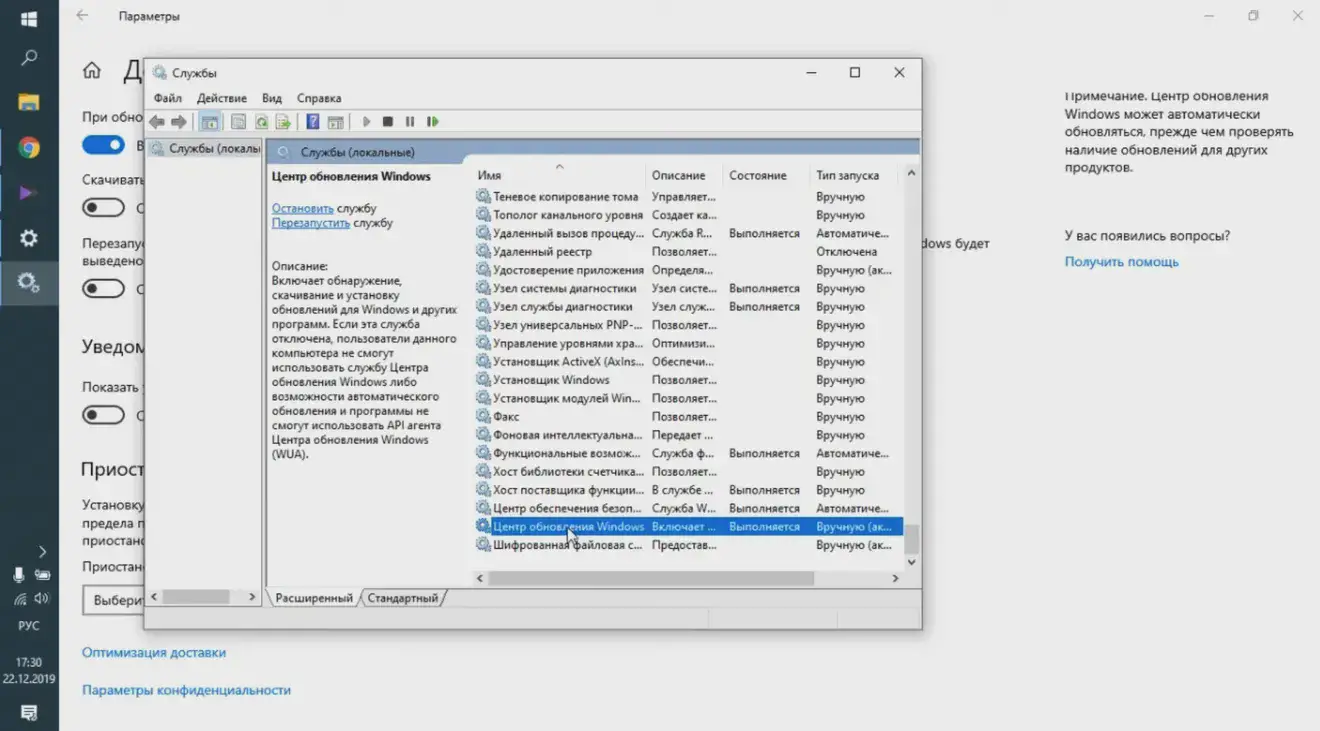
Шаг 3. Далее во вкладке «Общие» выберите «Отключена».
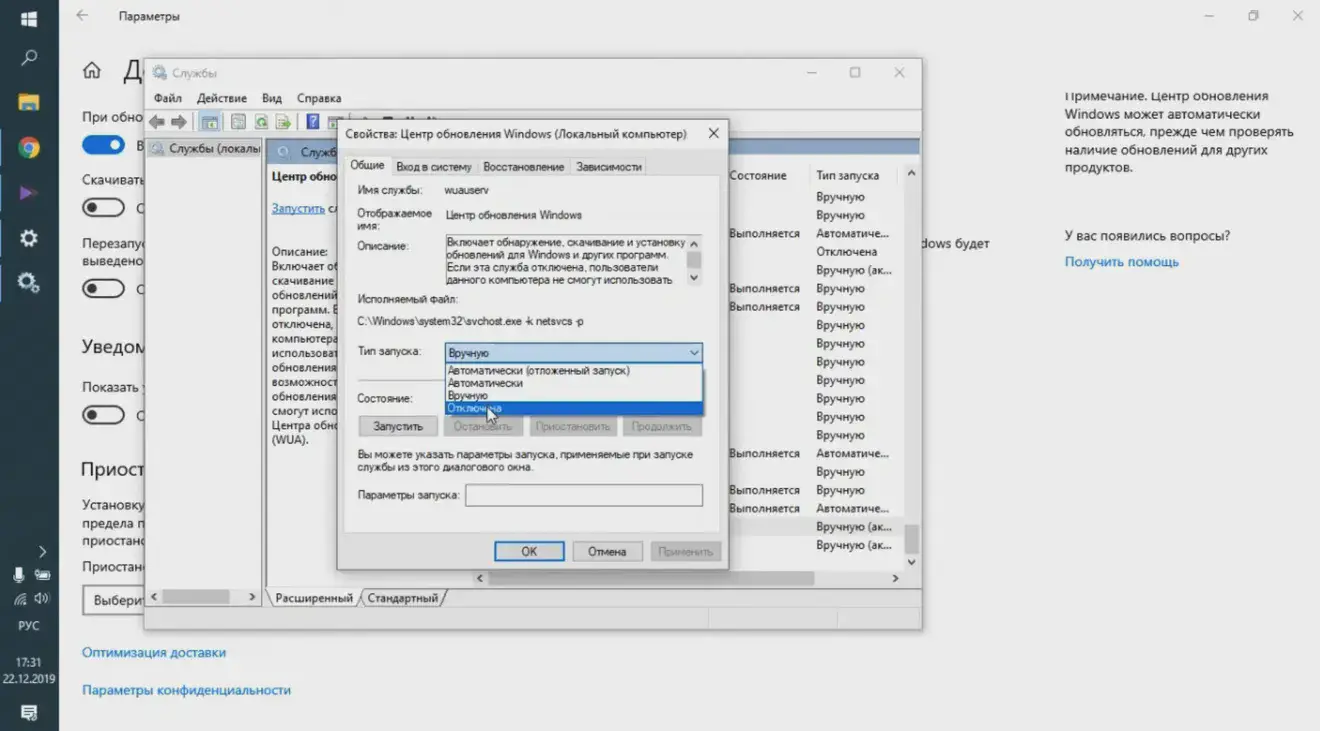
Шаг 4. Затем нажмите «Остановить».
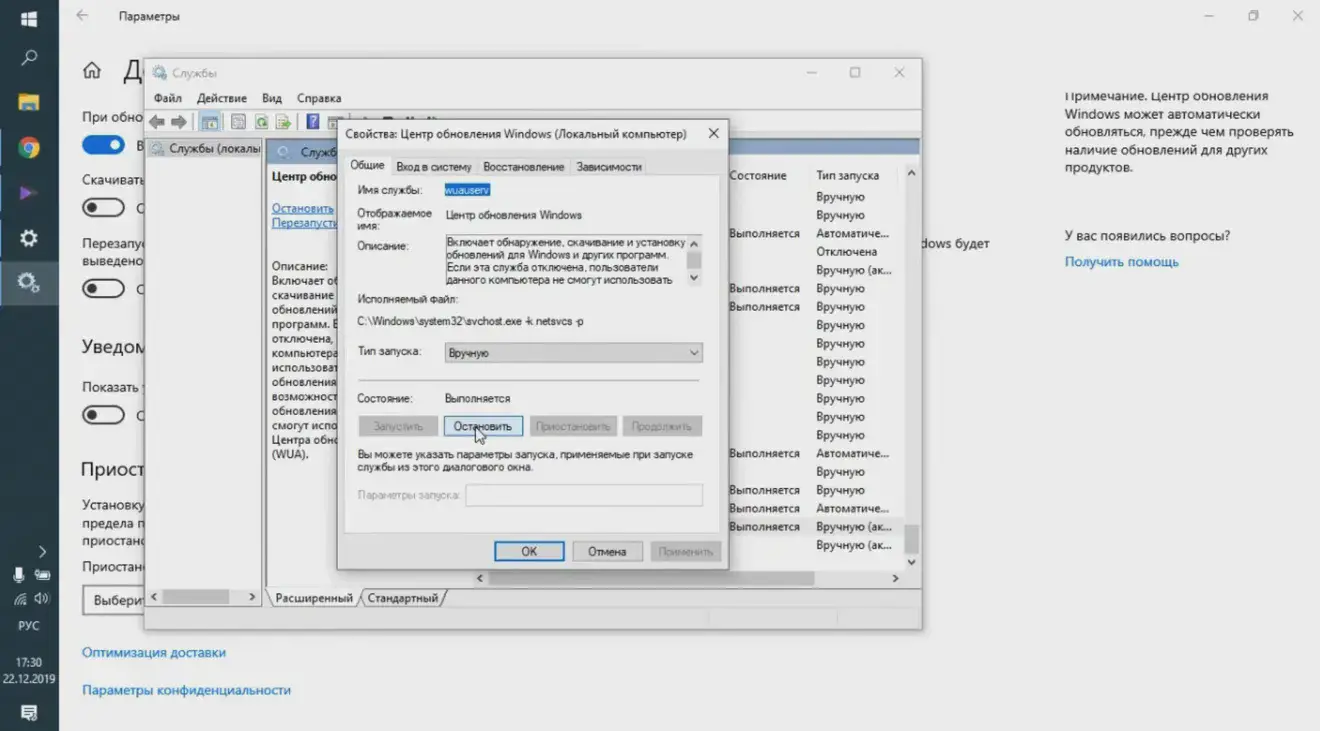
Дальше требуется поменять настройки входа в систему, чтобы отключить автоматический запуск службы.
Шаг 1. Не выходя из ранее открытого окна с вкладкой «Общие», перейдите во вкладку «Вход в систему».
Шаг 2. Выберите «С учётной записью», затем «Обзор».
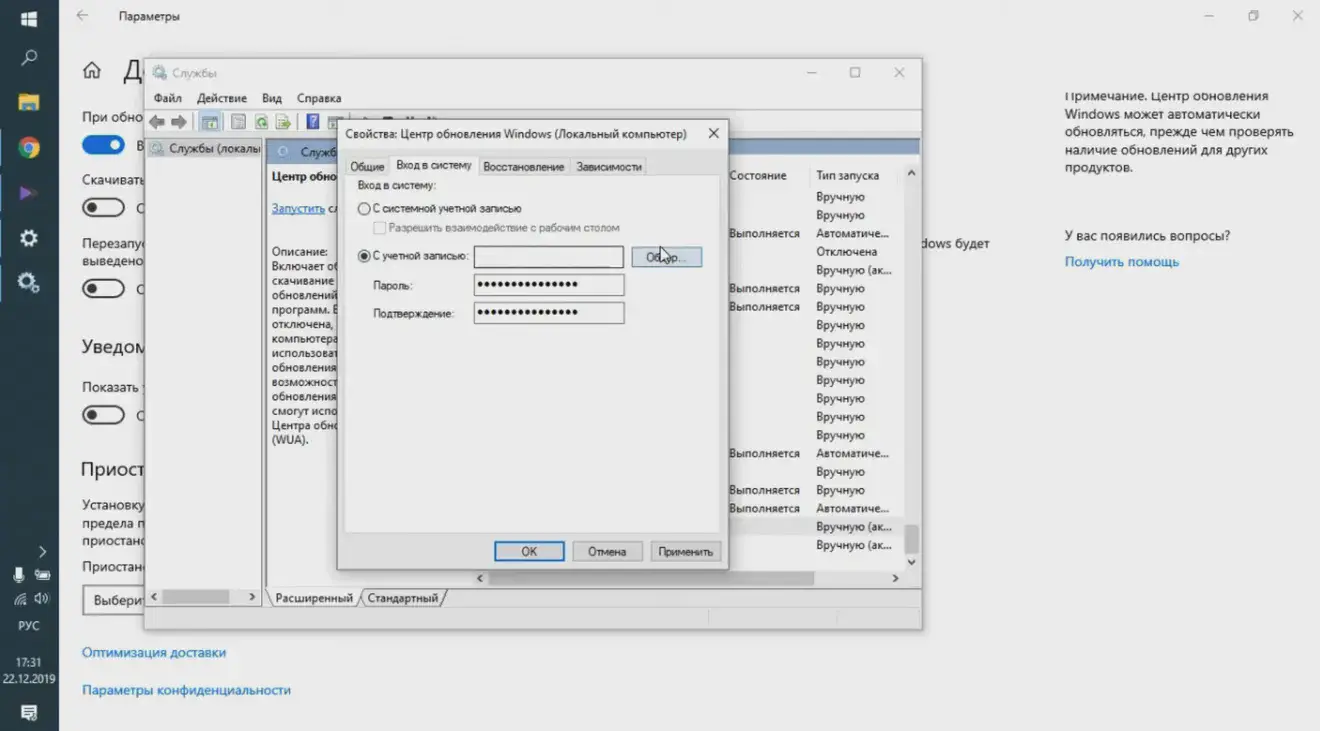
Шаг 3. Откроется окно, в котором вам нужно выбрать «Дополнительно», откроется список, в котором необходимо выбрать «Гость» и нажмите «Ок».
Шаг 4. Удалите пароль для пользователя «Гость» и нажмите «Применить изменения».
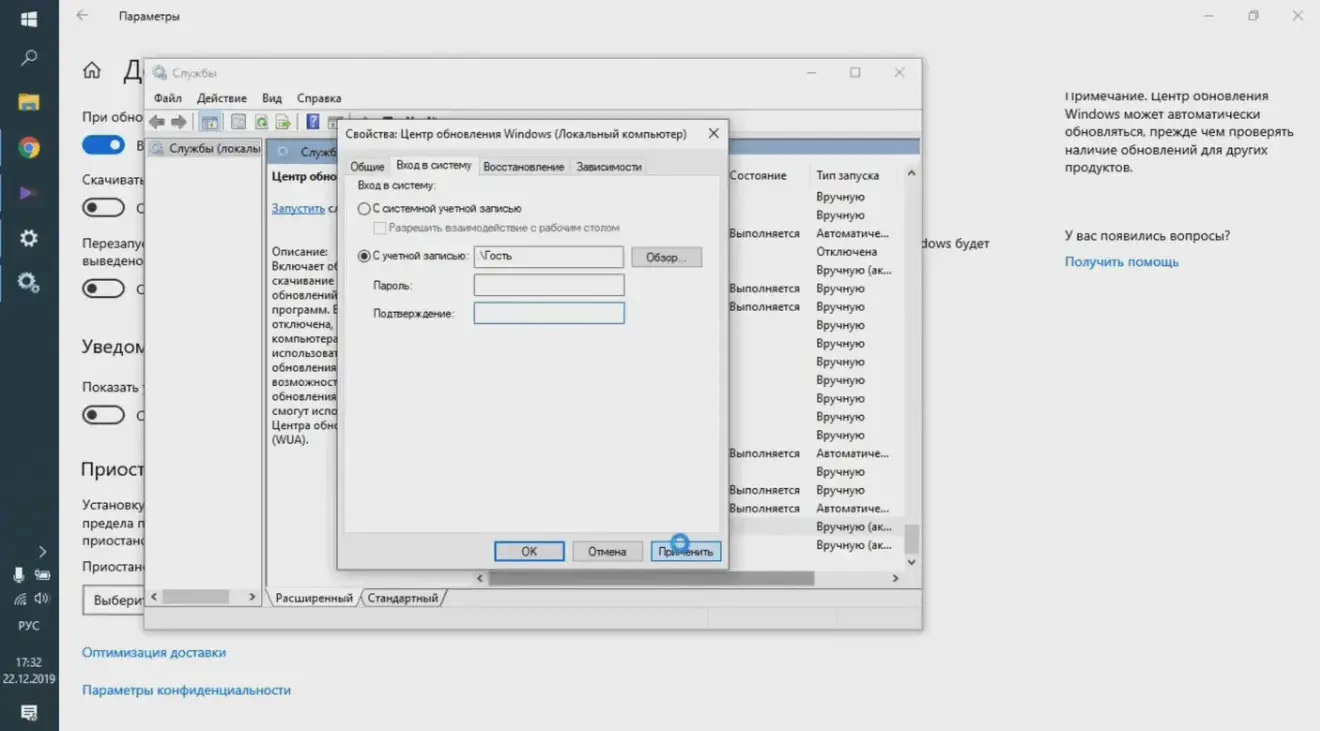
Шаг 5. Перезагрузите компьютер.
Редактор групповой политики
Шаг 1. Нажмите комбинацию Win + R, а затем введите команду gpedit.msc.
Шаг 2. Перейдите во вкладку «Конфигурация компьютера», затем «Административные шаблоны» и «Компоненты Windows».
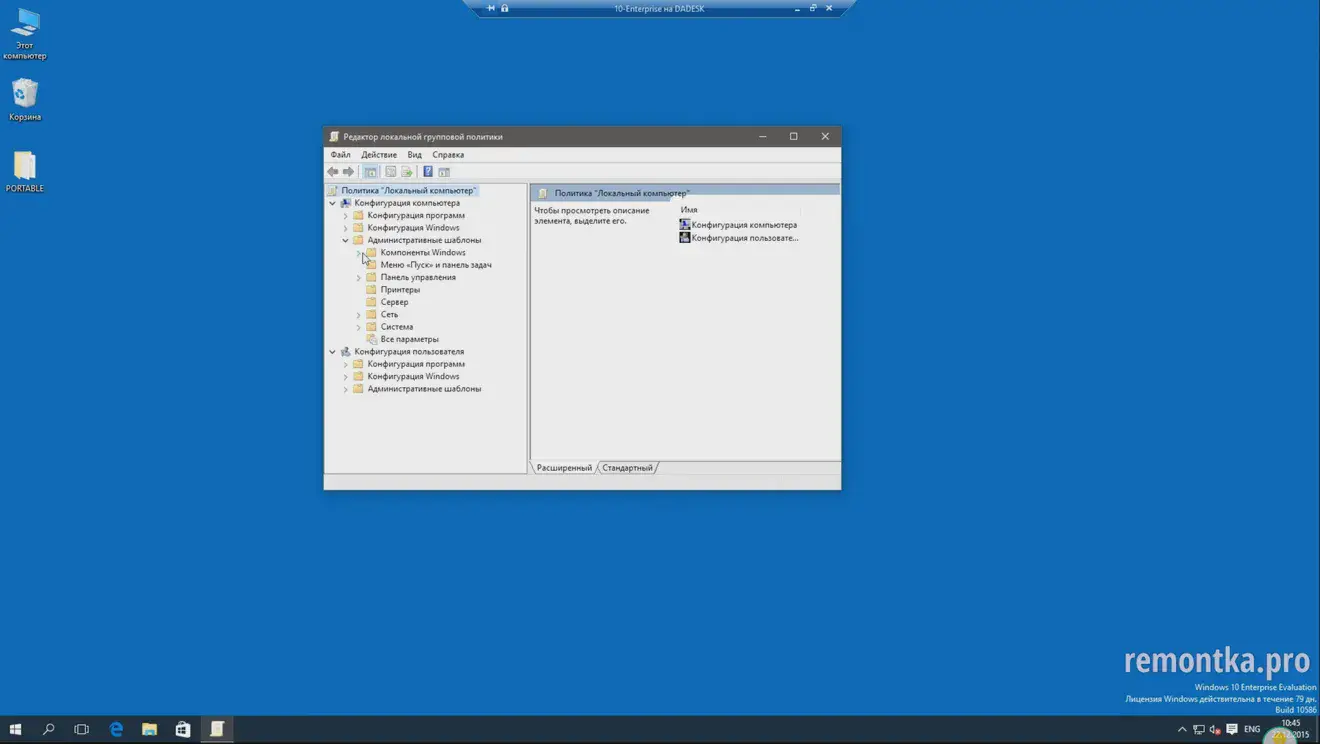
Шаг 3. Выберите папку «Центр обновления Windows».
Шаг 4. Пролистайте вниз и найдите «Настройка автоматического обновления».
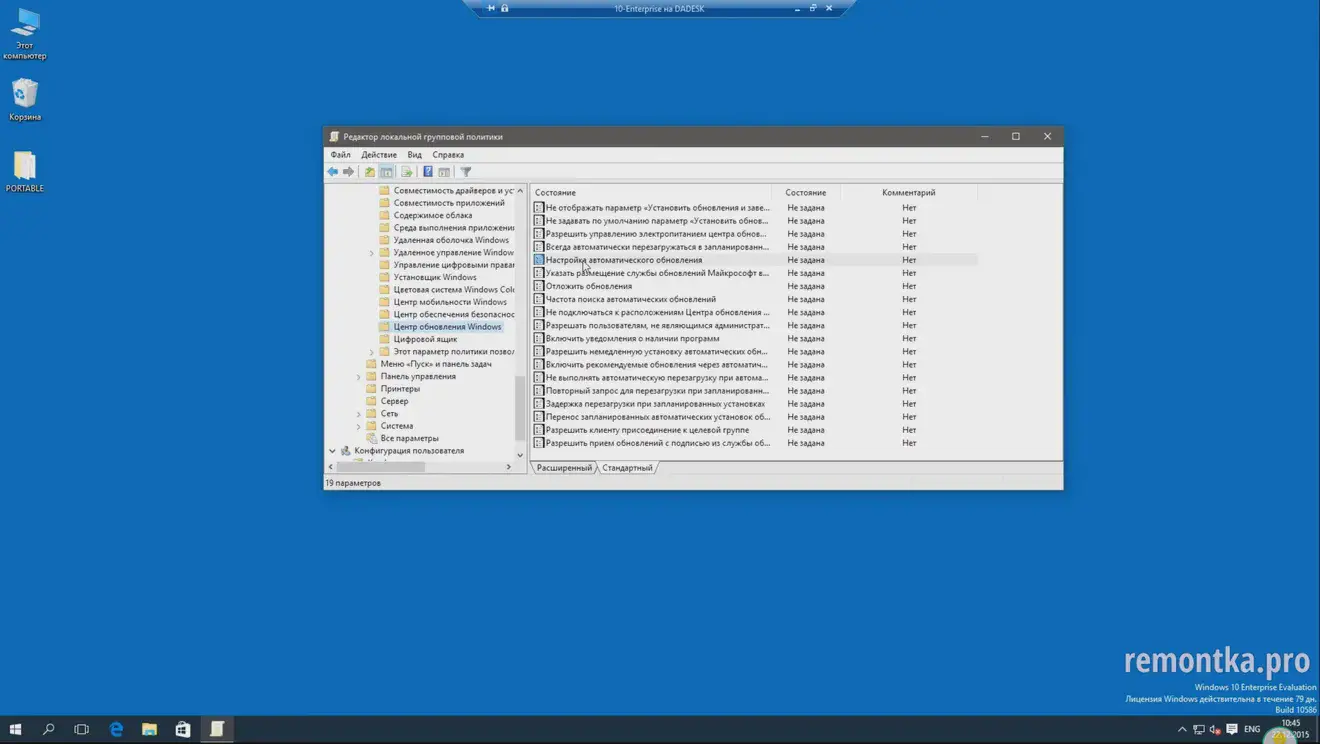
Шаг 5. Далее поставьте параметр в режим «Отключено».
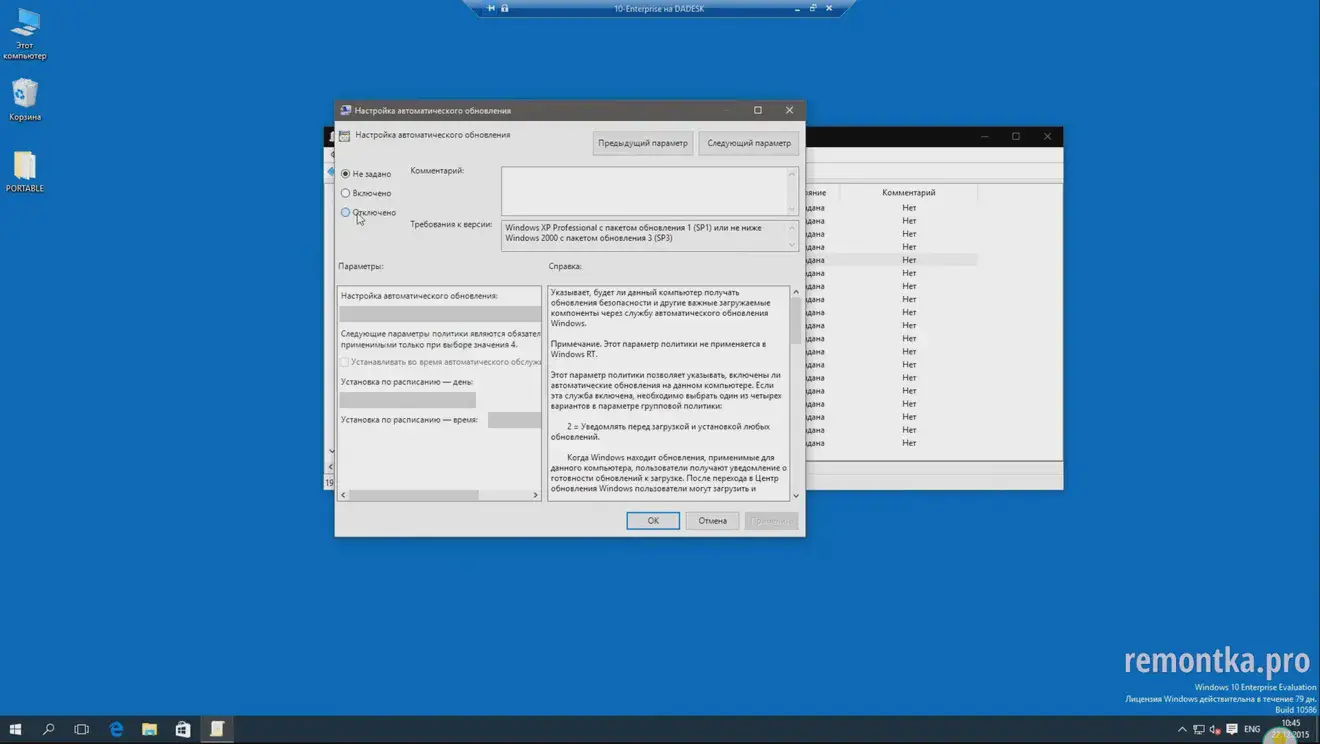
Шаг 6. Подтвердите изменения, нажав «Ок».
Планировщик задач
При помощи «Планировщика задач» различные процессы в операционной системе происходят автоматически, туда же входит обновление системы. Но в настройках его можно отключить.
Шаг 1. Зажмите клавиши Win+R.
Шаг 2. В окне введите команду taskschd.msc.
Шаг 3. Далее зайдите в «Библиотека планировщика заданий», затем Microsoft, потом Windows и UpdateOrchestrator.
Шаг 4. Отключите все параметры, связанные с обновлением Windows.
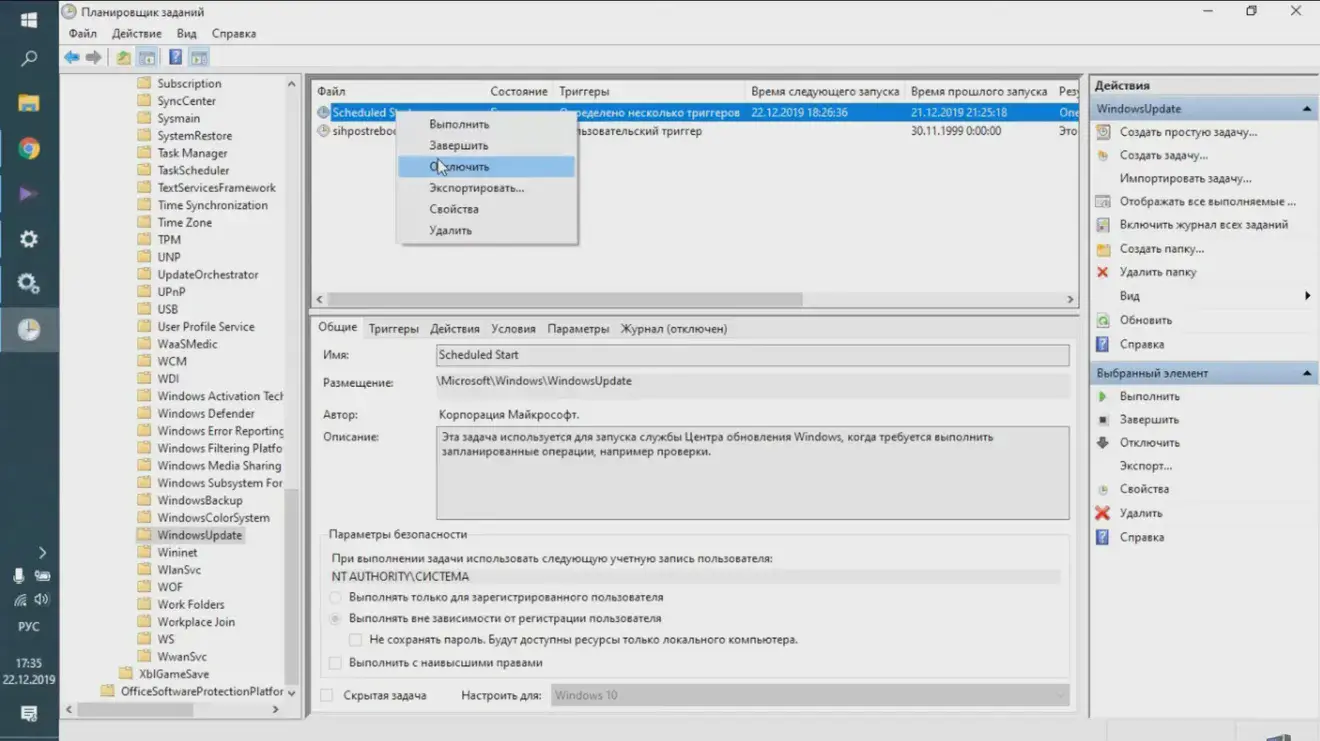
Важно! :
Сторонний софт
Не исключается вариант использования сторонних программ для отключения автообновления. Они чаще всего бывают бесплатными и помогут удалить с вашего девайса даже стандартные приложения, такие как Voice recorder, Phone companion, Film TV и т.д.
Запрет доступа к файлу UsoClient
Шаг 1. Введите комбинацию клавиш Win + R, затем введите cmd, чтобы открыть командную строку.
Шаг 2. Вставьте в неё takeown /f C:\Windows\System32\UsoClient.exe /A. Команда предоставит полный доступ к файлу.
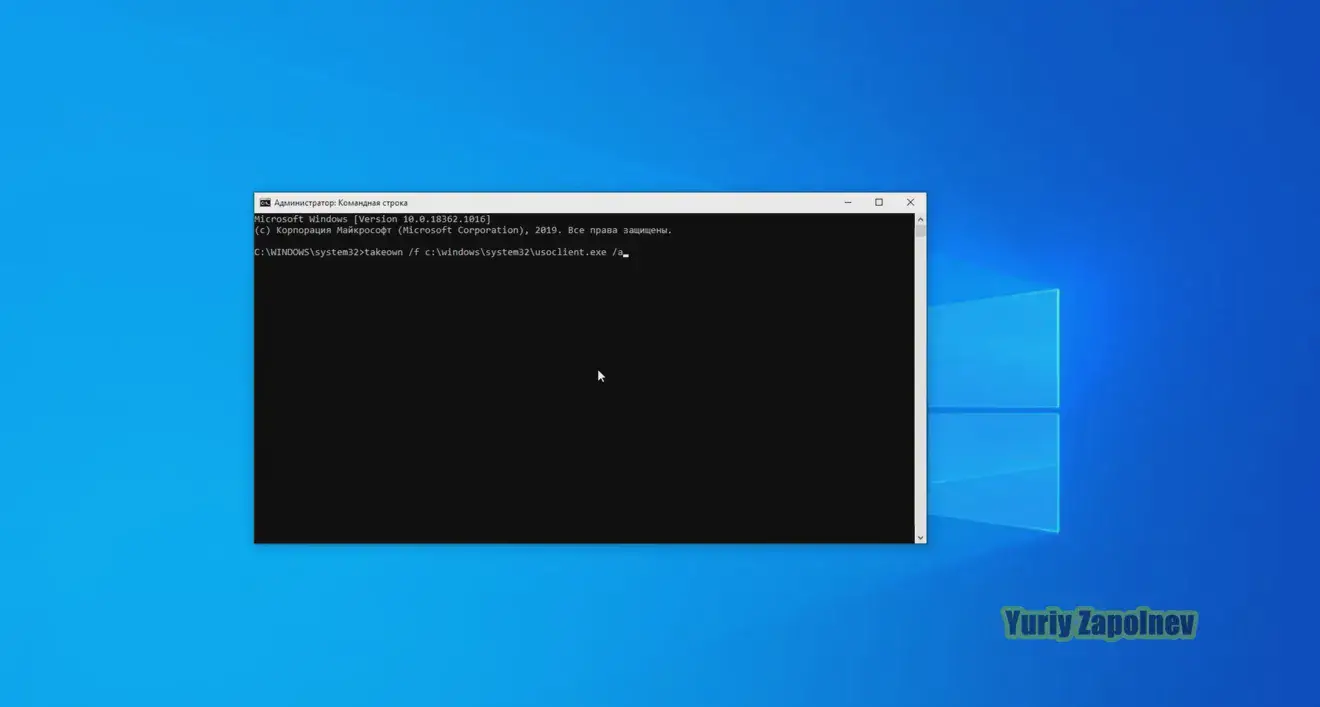
Шаг 3. В поисковую строку введите UsoClient.exe. Нажмите на него правой кнопкой мыши.
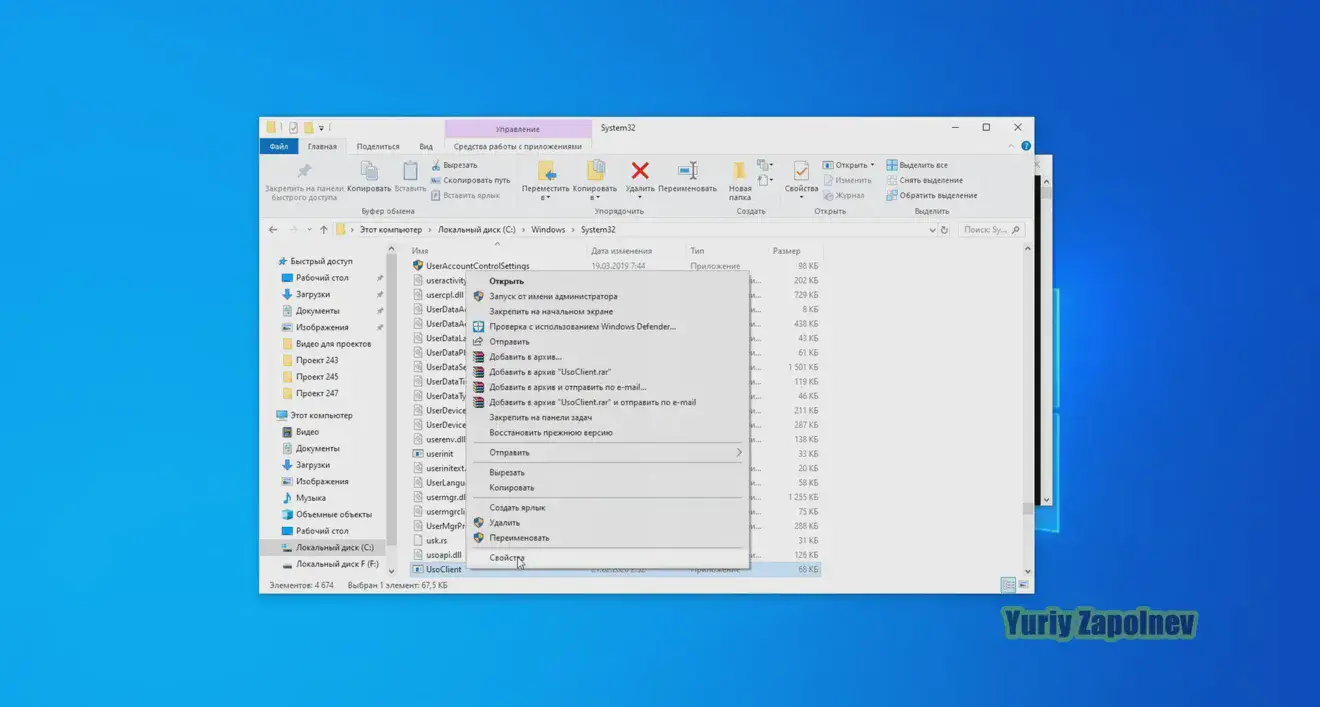
Шаг 4. Перейдите во вкладку «Безопасность».
Шаг 5. Вы увидите окошко «Группы» или «Пользователи». Выберите всех администраторов и подтвердите действие кнопкой «Изменить».
Шаг 6. Удалите все галочки в колонке «Разрешить» и нажмите «ОК».
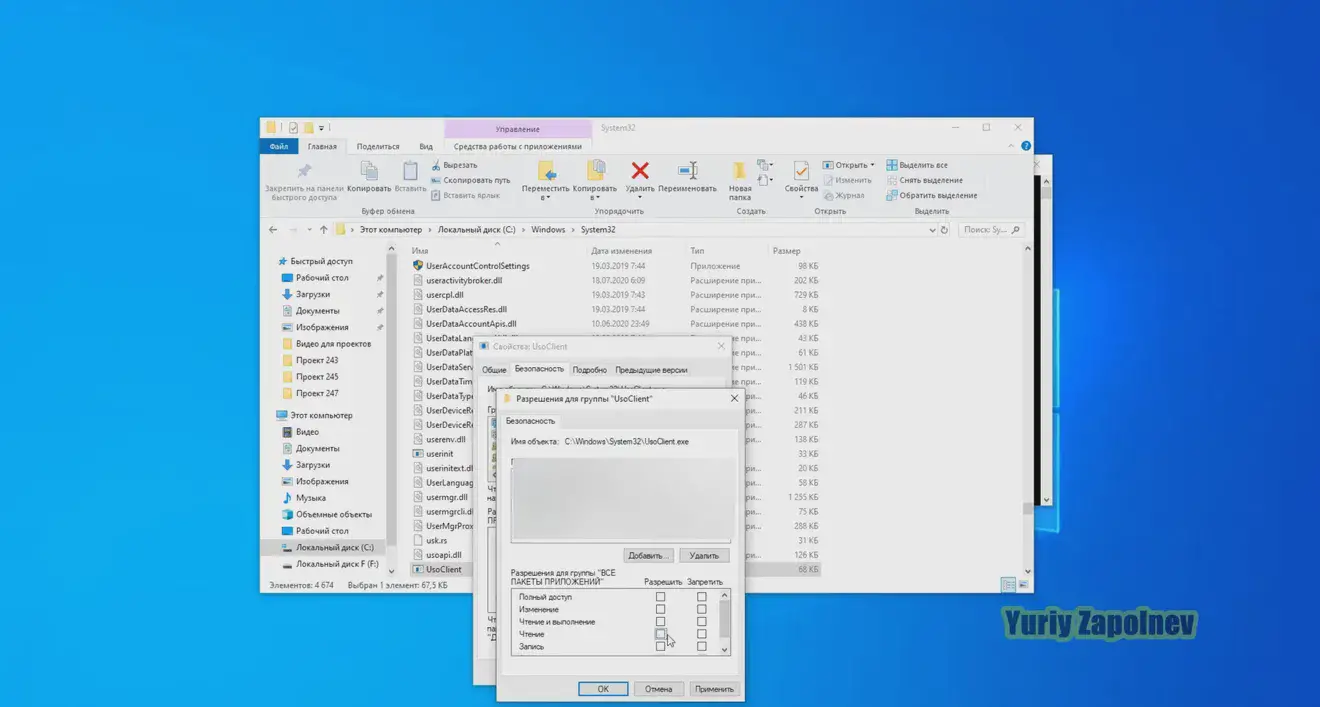
Редактор реестра
Важно! :
Шаг 1. Нажмите клавиши Win + R, а затем введите regedit
Шаг 2. Далее перейдите в HKEY_LOCAL_MACHINE, затем SOFTWARE, после в Policies, Microsoft, Windows, WindowsUpdate и AU.
Шаг 3. В открывшемся окне найдите строку NoAutoUpdate.
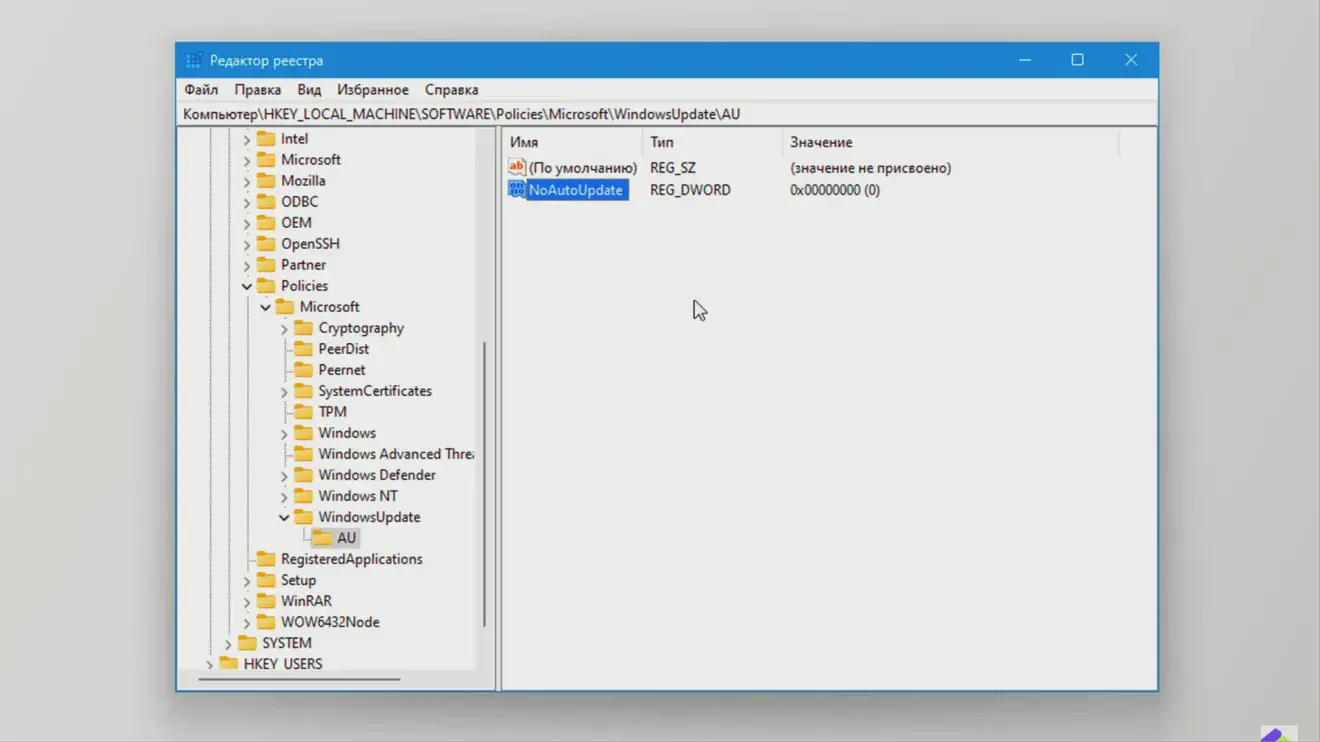
Шаг 4. При помощи правой кнопки мыши нажмите на эту строку и введите цифру 1 в поле «Значение».
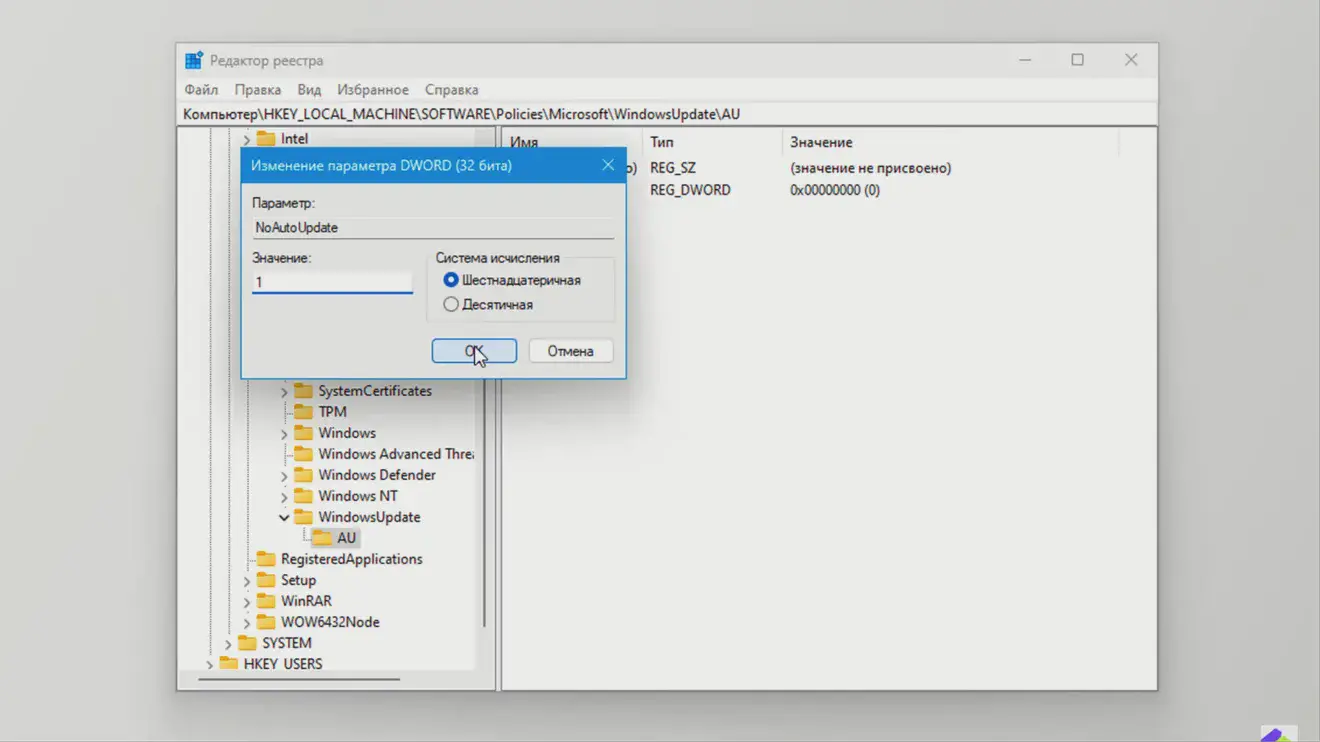
Папка AU может отсутствовать, поэтому её необходимо создать самостоятельно. Нажмите правой кнопкой мыши на WindowsUpdate, далее Создать, затем Раздел. Имя новой папки должно быть AU.
Наведите курсор на созданную папку и на пустом месте правой части редактора при помощи правой кнопкой мыши выберите «Создать», далее параметр DWORD (32-bit). Назовите новый параметр NoAutoUpdate и установите его значение равное 1.
Шаг 5. После того, как вы сохранили изменения, перезагрузите компьютер.
Включение лимитного подключения
Шаг 1. Откройте параметры.
Шаг 2. Затем перейдите во вкладку «Сеть и Интернет».
Шаг 3. Откройте настройки Wi-Fi и перейдите в «Управление известными сетями».
Шаг 4. Нажмите на вашу сеть, а затем «Свойства».
Шаг 5. В настройке «Задать как лимитное подключение» переведите ползунок в режим «Включено».
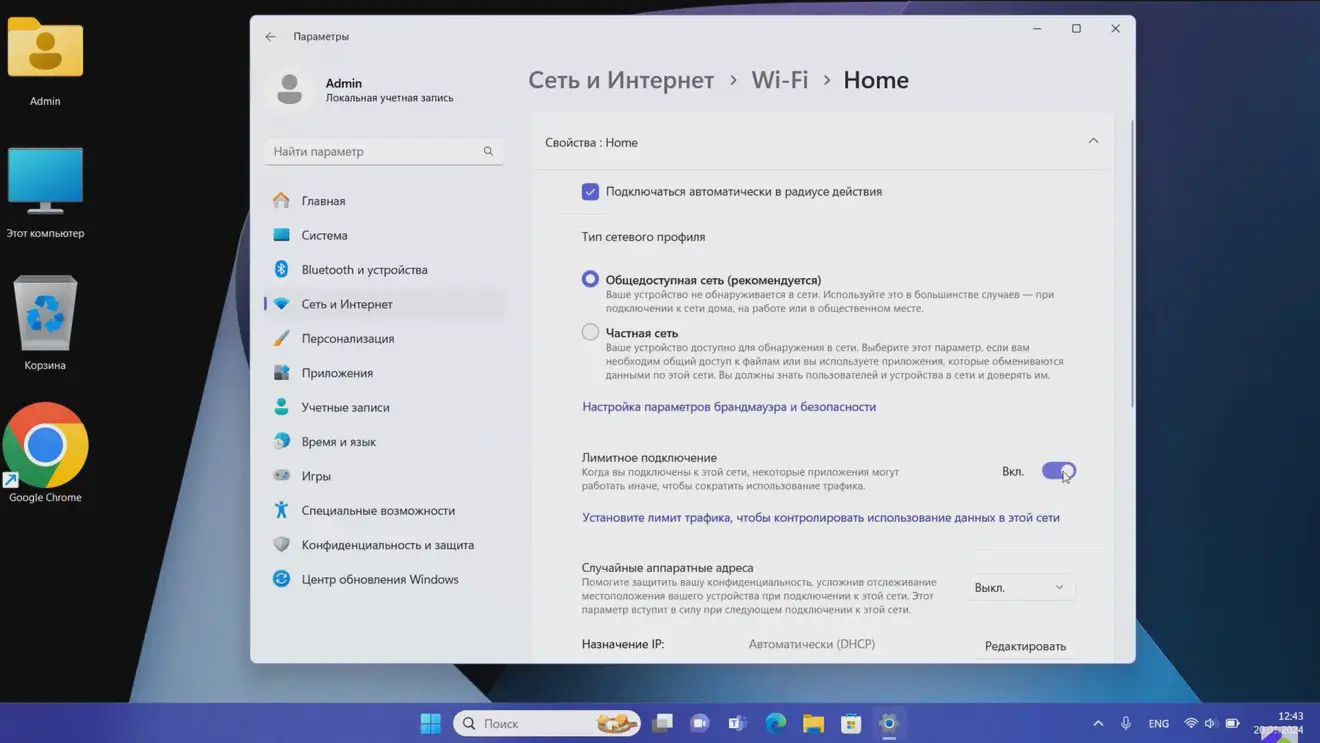
После выставления данных настроек система будет ограничивать поиск и получение обновлений. Крупные обновления операционной системы будут отключены.
Windows 11
Встроенный центр обновлений
Шаг 1. Откройте «Пуск», затем «Настройки» и перейдите в «Сеть и Интернет».
Шаг 2. Откройте вкладку Wi-Fi и найдите «Лимитное подключение». Установите ползунок в положение «Включить».
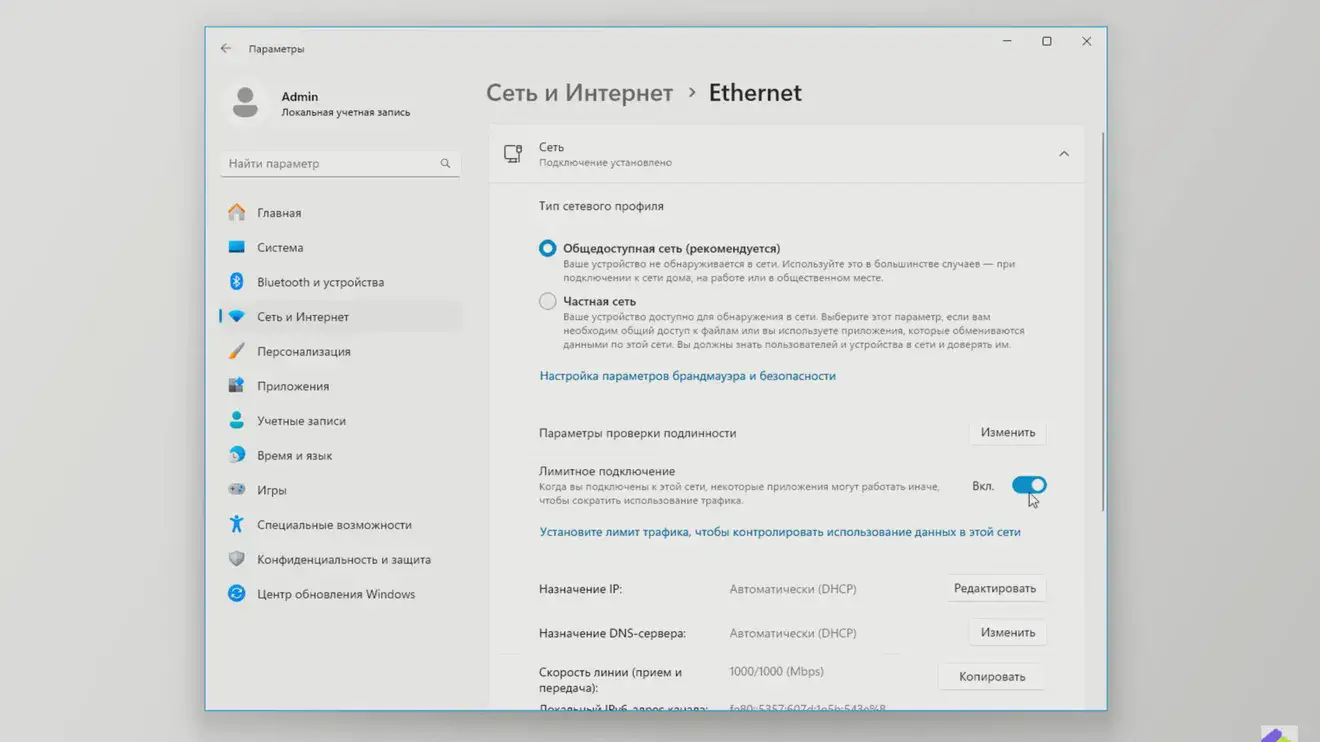
Шаг 3. Затем перейдите в «Параметры», «Центр обновления Windows» и «Дополнительные параметры».
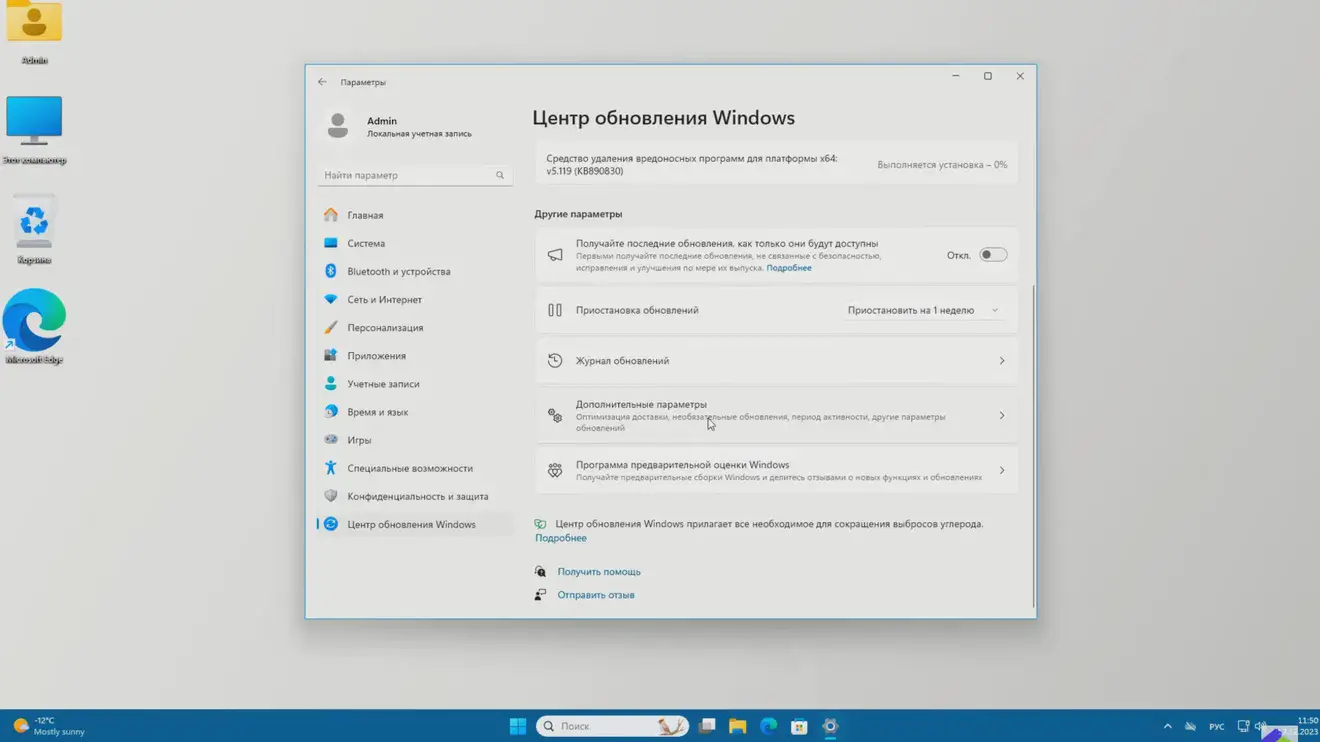
Шаг 4. Найдите пункт «Скачивать обновления через лимитные подключения» и отключите его, если он включён.
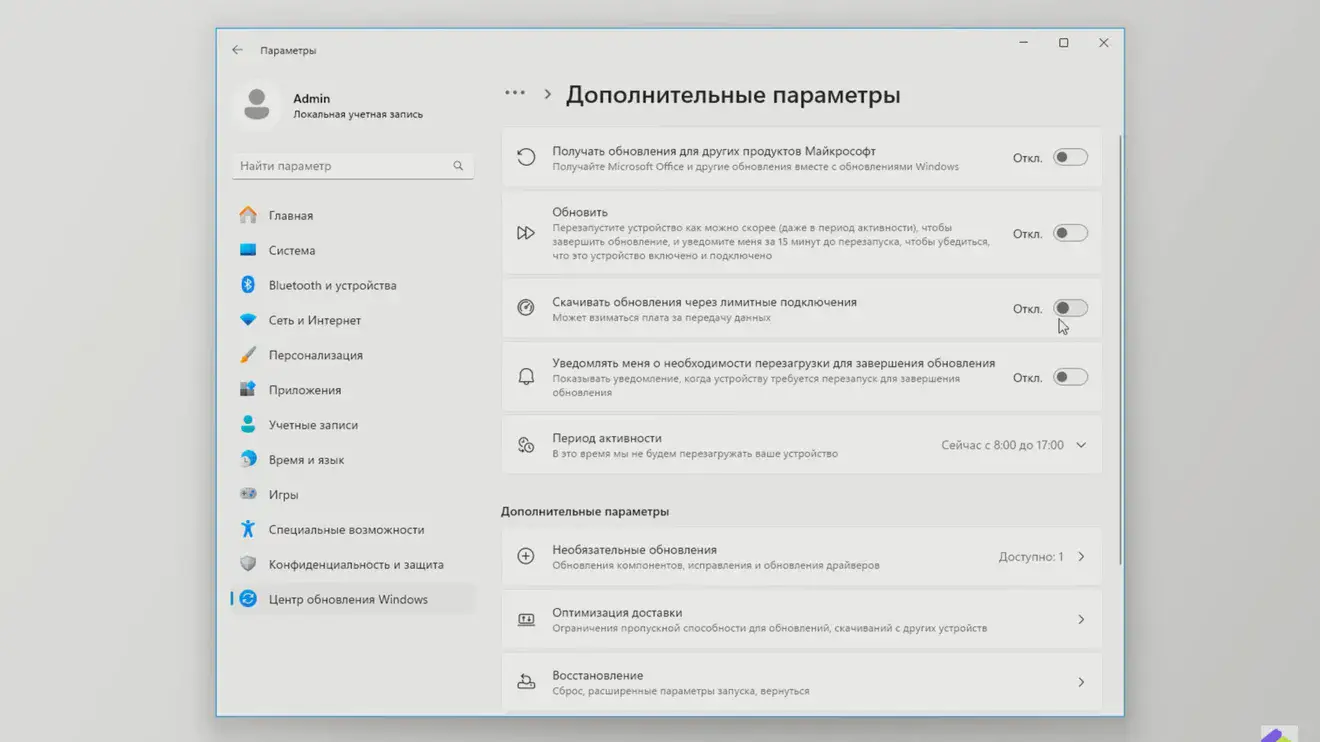
При использовании данного способа установка и обновления будут отключены на 5 недель, а затем возобновятся.
Служба, отвечающая за обновления
Шаг 1. Зажмите комбинацию клавиш Win + R. Откроется окно, введите туда services.msc.
Шаг 2. Выберите «Центр обновления Windows» и откройте.
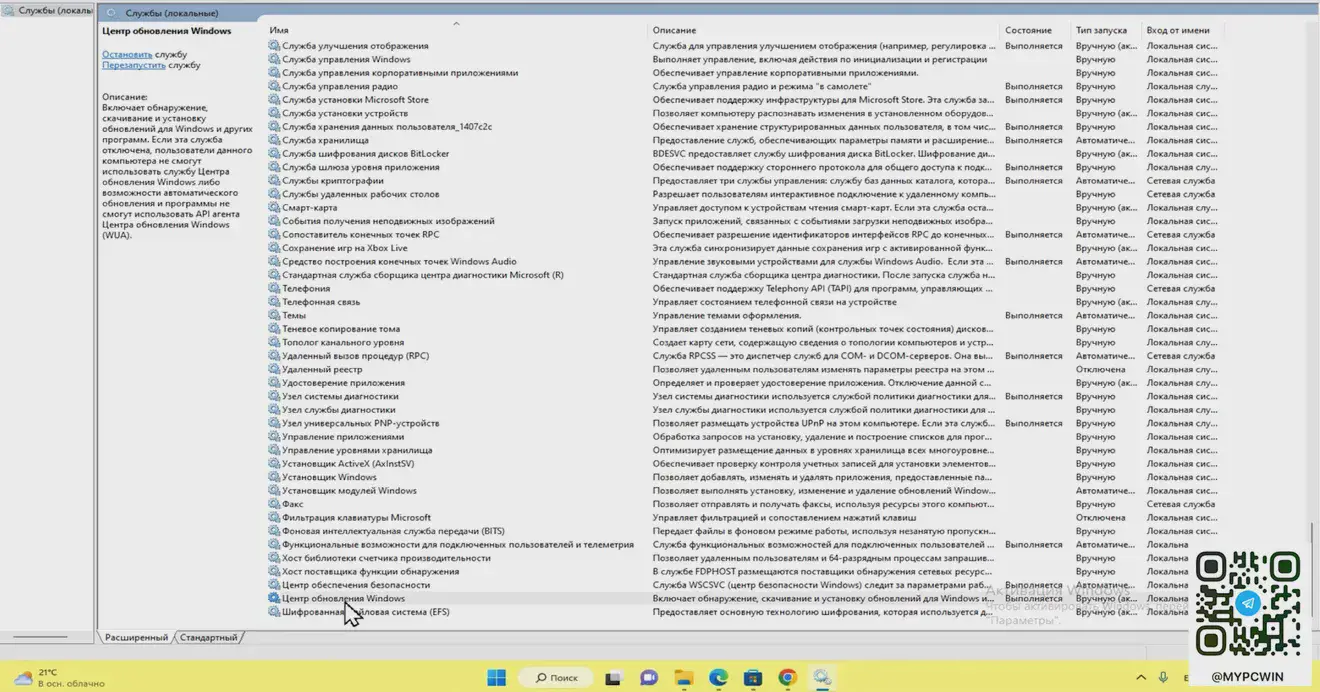
Шаг 3. Откройте «Тип запуска» и установите «Отключена».
Шаг 4. Завершите настройку, нажав «Сохранить».
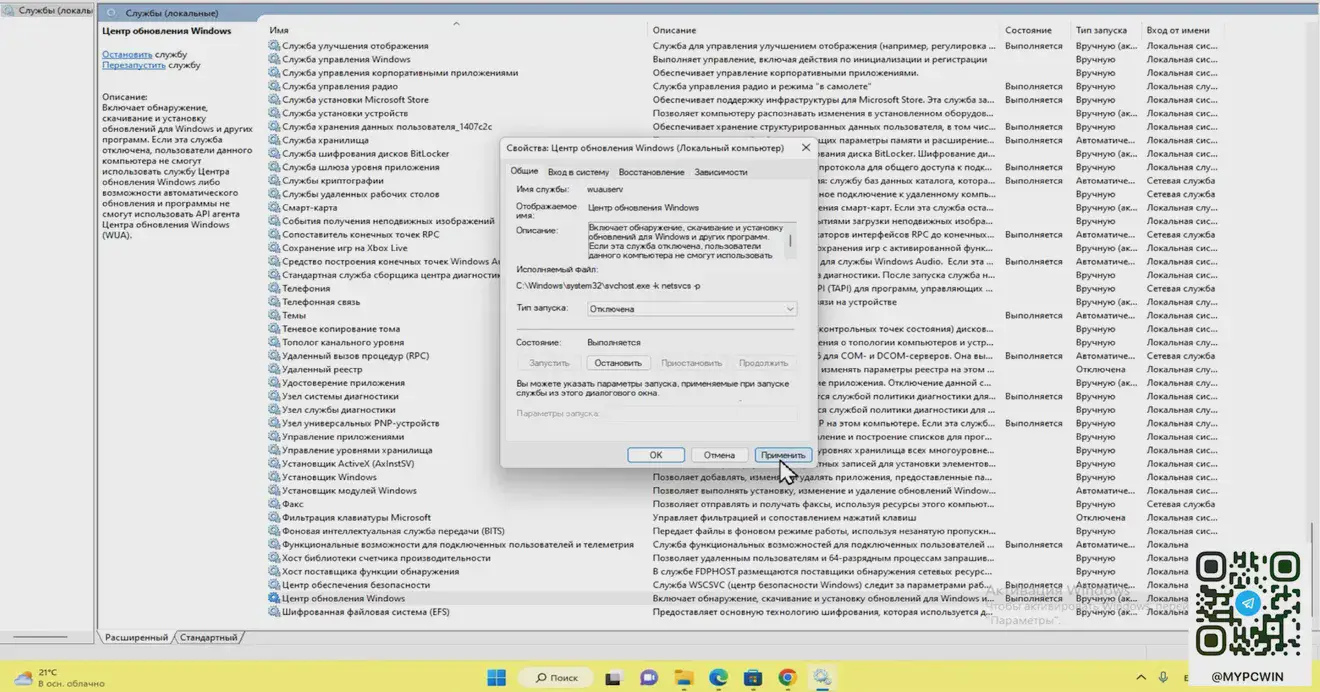
Редактор групповой политики
Данным способом можно отключить автоматические обновления. Вы можете самостоятельно скачивать и устанавливать обновления через встроенные средства системы.
Шаг 1. Откройте «Пуск», а затем «Выполнить». Зажмите клавиши Win + R и введите команду gpedit.msc.
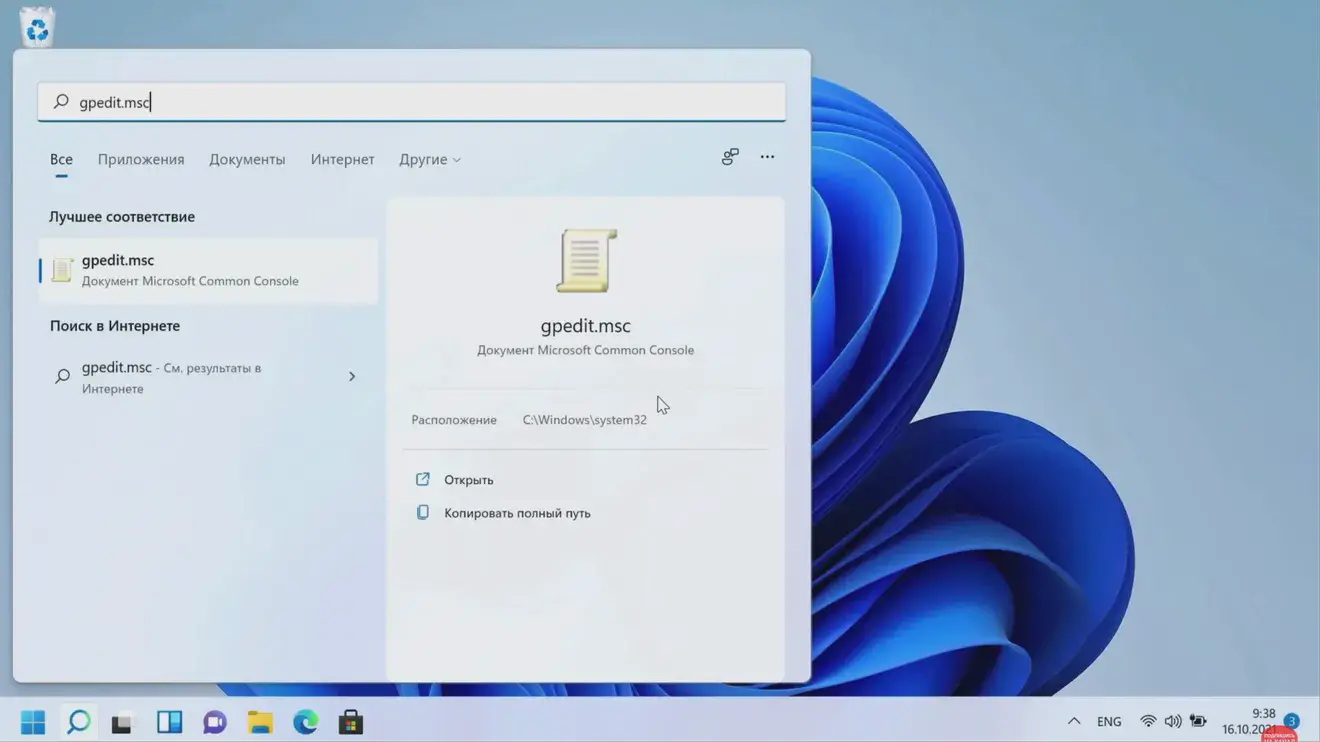
Шаг 2. Перейдите по пути «Конфигурация компьютера» — «Административные шаблоны» — «Компоненты Windows» — «Центр обновления Windows» — «Управление интерфейсом пользователя».
Шаг 3. Нажмите «Настройка автоматического обновления». Откроется окно, в нём необходимо выставить параметр в положение «Отключено».
Редактор реестра
При помощи этого способа можно полностью отключить обновления, а также устанавливать их вручную и контролировать.
Важно! :
Шаг 1. Зажмите клавиши Win + R. Откроется окно, нужно ввести команду regedit.
Шаг 2. Затем необходимо перейти «HKEY_LOCAL_MACHINE», далее «SOFTWARE», «Policies», «Microsoft», «Windows», WindowsUpdate».
Шаг 3. Кликните по «WindowsUpdate» и создайте новый раздел с именем AU.
Шаг 4. В разделе нажмите правой кнопкой мыши, затем «Создать — Параметр DWORD (32 бита)».
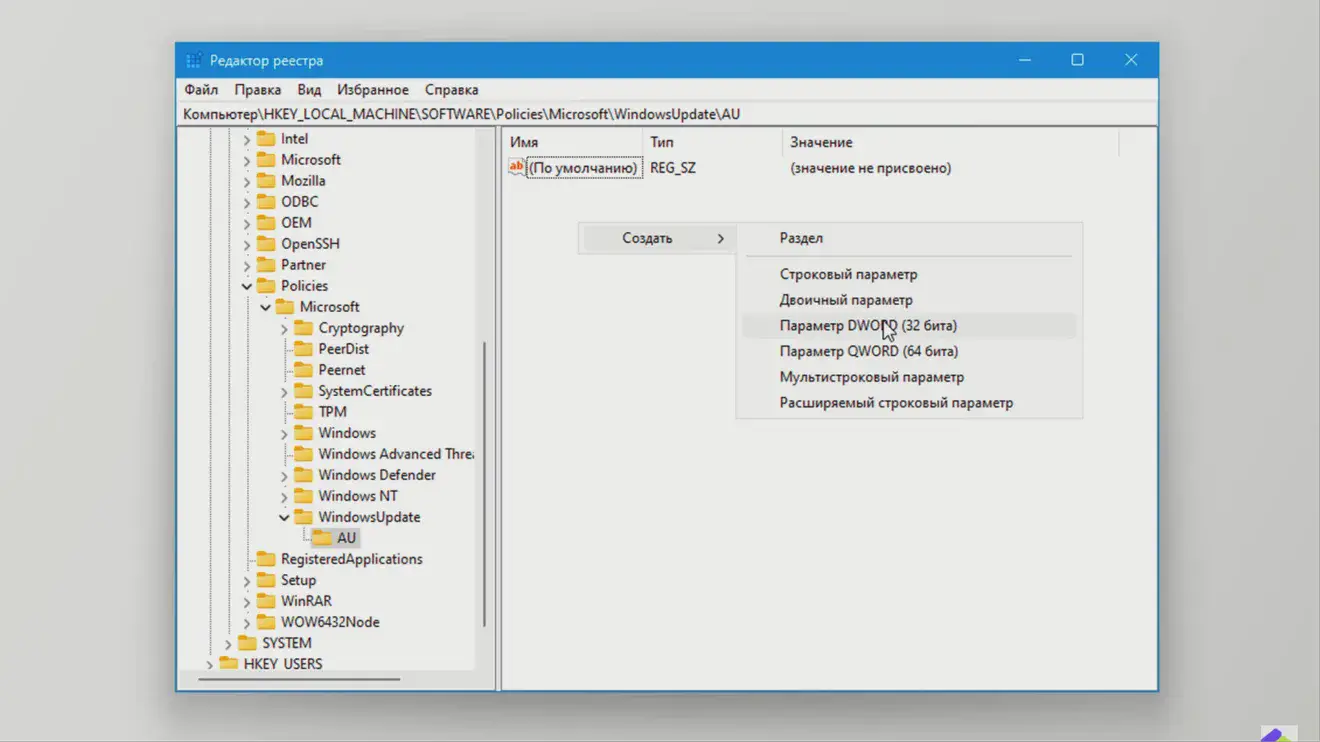
Шаг 5. Задайте имя параметру «NoAutoUpdate».
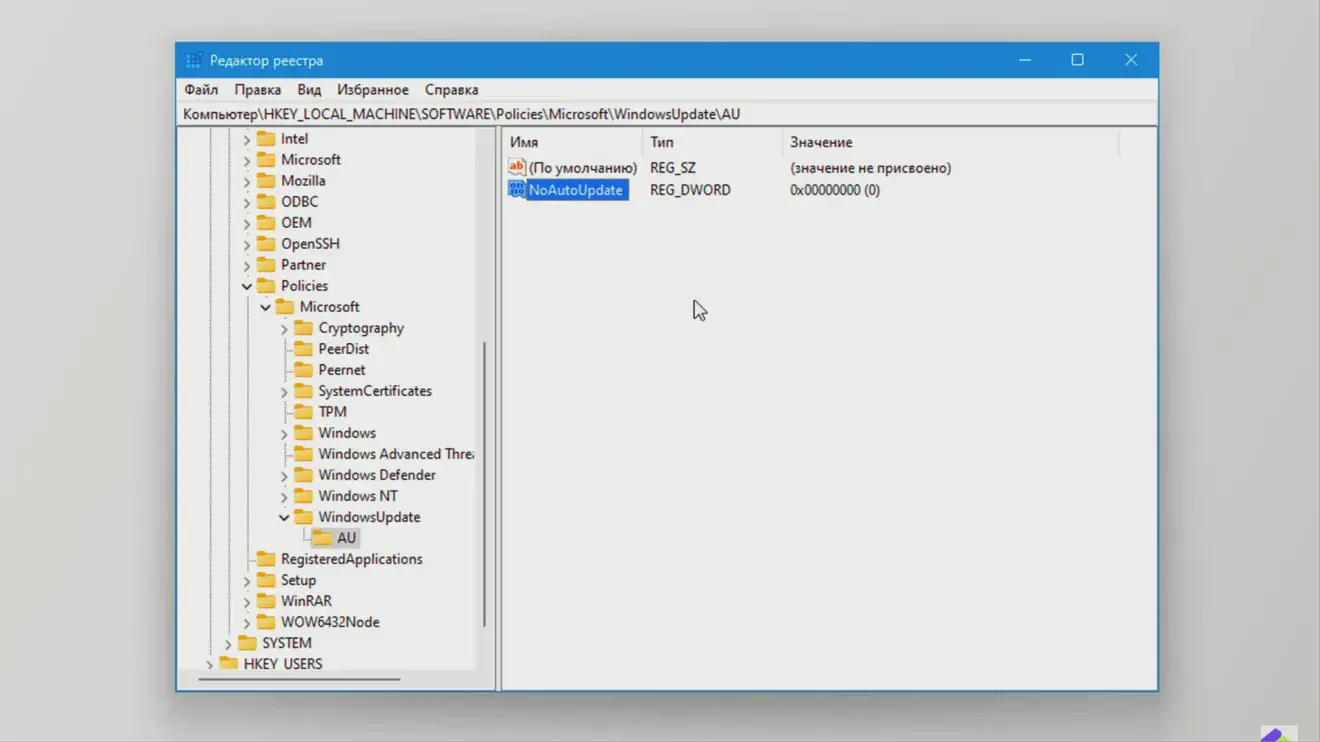
Шаг 6. Кликните 2 раза по параметру и выставите его значение на 1.
Шаг 7. Завершите действия, нажав «Ок».
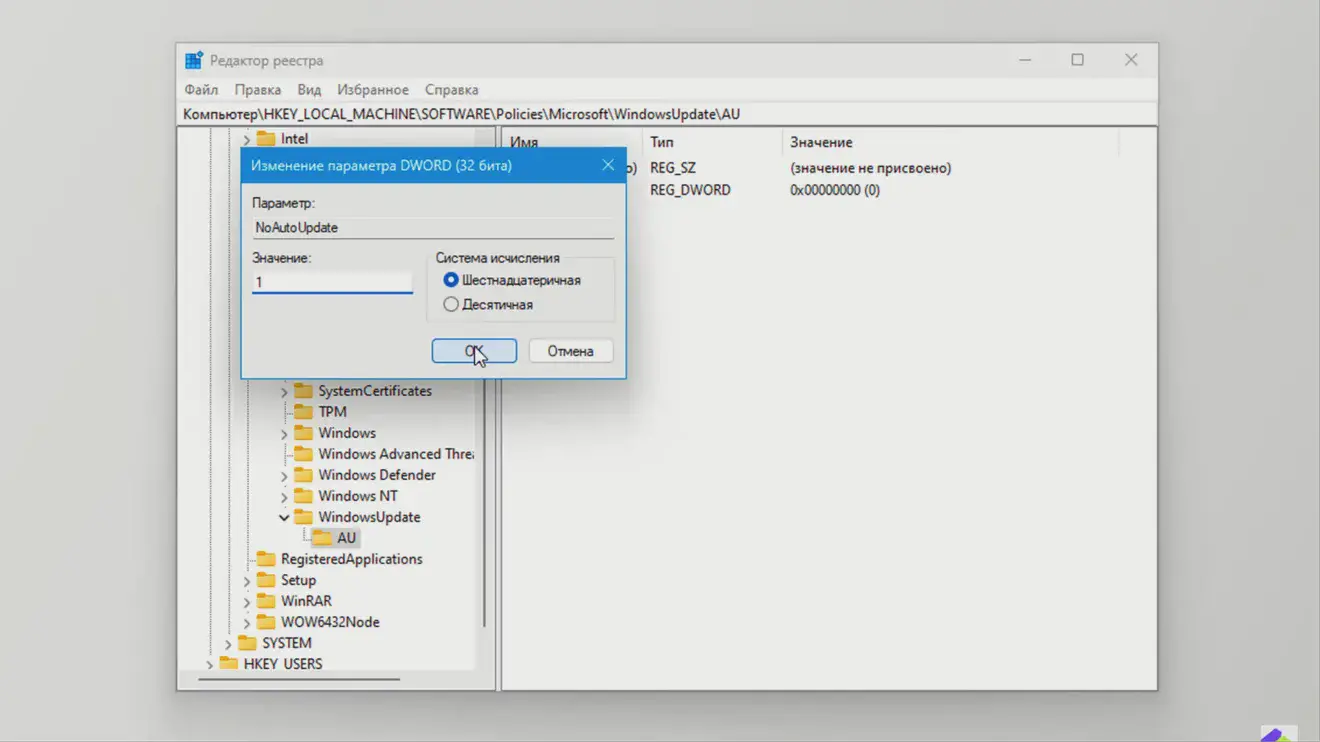
Настройки серверов обновления
Данный метод заключается в замене стандартных серверов для поиска обновления на подменные варианты. В таком положении система не находит обновления, а значит, не сможет их установить.
Шаг 1. Создайте новый документ при помощи программы «Блокнот».
Шаг 2. Вставьте код:
Windows Registry Editor Version 5.00
[HKEY_LOCAL_MACHINE\SOFTWARE\Policies\Microsoft\Windows\WindowsUpdate]
DoNotConnectToWindowsUpdateInternetLocations = dword:00000001
UpdateServiceUrlAlternate = server.wsus
WUServer = server.wsus
WUStatusServer = server.wsus
[HKEY_LOCAL_MACHINE\SOFTWARE\Policies\Microsoft\Windows\WindowsUpdate\AU]
UseWUServer =dword:00000001
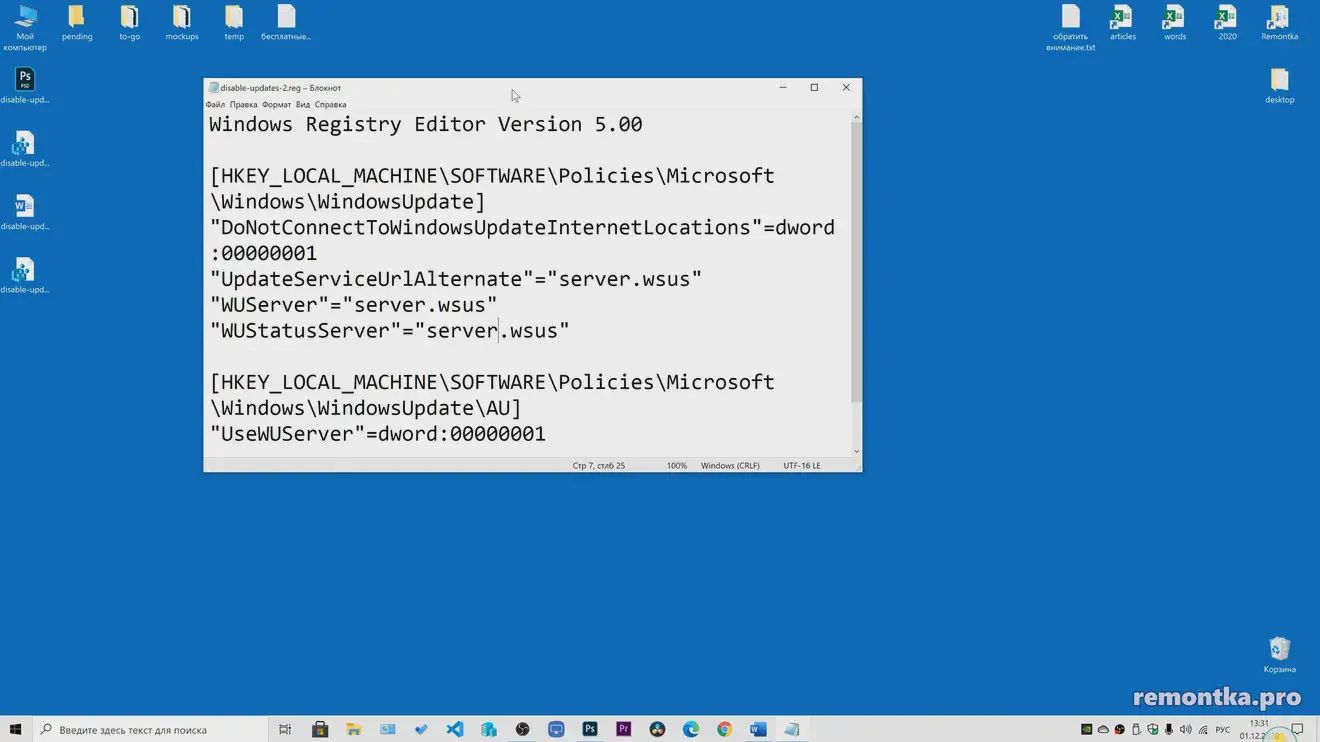
Шаг 3. Сохраните файл: выберите «Файл» и «Сохранить как».
Шаг 4. В следующем окне задайте параметр «Все файлы» и напишите для файла расширение «reg».
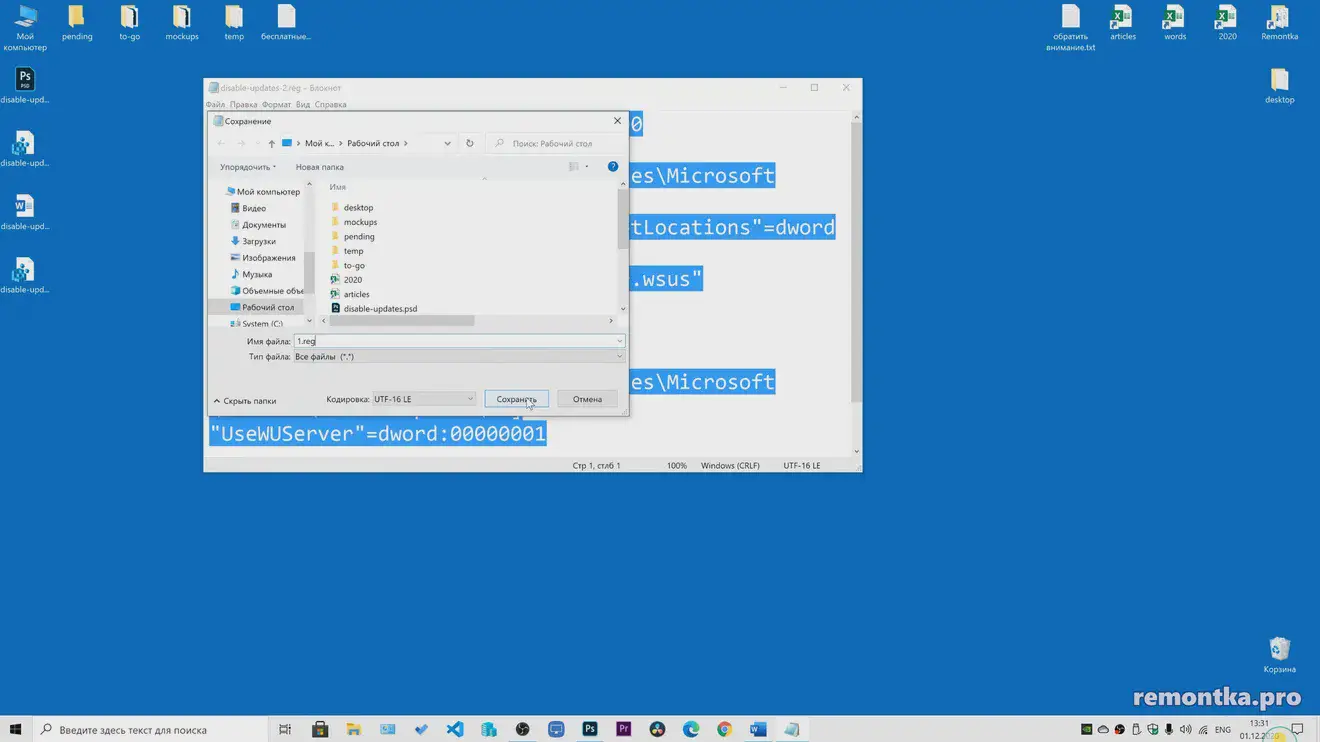
Шаг 5. Затем два раза кликните по файлу левой кнопкой мыши. Откроется окно «Редактор реестра».
Шаг 6. Подтвердите действия, нажав «Да».
Если необходимо включить обновление системы, удалите параметры DoNotConnectToWindowsUpdateInternetLocations, UpdateServiceUrlAlternate, WUServer, WUStatusServer из раздела «HKEY_LOCAL_MACHINE\SOFTWARE\Policies\Microsoft\Windows\WindowsUpdate». И параметр UseWUServer из «HKEY_LOCAL_MACHINE\SOFTWARE\Policies\Microsoft\Windows\WindowsUpdate\AU».
На каждом компьютере с системой Windows установлено автоматическое обновление. Это даёт возможность обезопасить ПК и обеспечить эффективную работу операционной системы. Если необходимо избежать нежелательных обновлений, всегда можно воспользоваться отключением или приостановкой обновлений системы и сохранить стабильность работы компьютера. Не забывайте, что это может привести к уязвимости вашего ПК и потере безопасности.
Каждый пользователь сам решает, требуются ли обновления для его ПК или нет. Рекомендуем рассмотреть плюсы и минусы отключения обновлений и на их основе принять решение.
Материал был обновлён 12.10.2024